Как увеличить охват Wi-Fi роутера


Содержание
Содержание
Довольно распространенная ситуация: роутер есть, Wi-Fi раздается, однако есть пара «белых пятен», где прием неуверенный или отсутствует полностью. В частных домах это проявляется еще ярче и очень часто на половине участка (а порой и в половине дома) сеть «не ловится». Можно ли что-нибудь с этим сделать?
Располагаем роутер правильно
Часто место для роутера выбирают по удобству и эстетике: «Засунем его за шкаф, там и розетка рядом и в глаза не бросается». В расчет не принимается, что так роутер окажется в дальнем углу квартиры, а то и вовсе будет отделен от нее капитальной стеной. Поэтому иногда для исправления ситуации с приемом достаточно просто перенести роутер.
Где должен стоять роутер? Напрашивающийся ответ «в центре помещения» не всегда верен. Если квартира разделена капитальной стеной, роутер лучше поставить вплотную к ней, в большей по площади части квартиры. Не следует располагать роутер близко к источникам электрических помех — холодильникам, микроволновкам, стабилизаторам и т. п. Если в квартире есть зона с большим количеством клиентов беспроводной сети (например, кабинет или гостиная с домашним кинотеатром), имеет смысл расположить роутер ближе к ней.

Меняем и настраиваем антенны роутера
Если у вашего роутера антенны внутренние, то этот пункт можно пропустить — изменить форму зоны приема на нем не получится. А вот роутер с внешними антеннами частенько можно «подстроить» под форму жилища. В этом нам поможет коэффициент усиления антенн (обычно он приводится в характеристиках роутера). Чем коэффициент больше, тем больше радиус сети, однако следует иметь в виду, что увеличение дальности производится антенной за счет перераспределения сигнала в пространстве. Если коэффициент усиления близок к 1, то форма зоны приема вокруг антенны будет шарообразной, и дальность распространения сигнала при этом будет невелика — такой вариант лучше подходит для небольших двухэтажных зданий с площадью этажа в 50-100 м 2 .

Но у большинства антенн коэффициент усиления больше 1, а форма зоны приема вокруг них больше похожа на диск. То есть, по бокам антенны сигнал сильнее, чем сверху или снизу. Такая антенна лучше подойдет для одноэтажных помещений.
Многие современные роутеры имеют несколько каналов передачи — как правило, по количеству антенн (или пар антенн на более «продвинутых» моделях). Развернув антенны в разных направлениях, можно разнести зоны приема разных каналов по плоскостям — это также может пригодиться в частных домах с несколькими этажами.

Внешние антенны часто бывают съемными, и вы можете заменить их на более подходящие по характеристикам.
Антенны могут быть направленными — у них сигнал распространяется не во все стороны, а только в определенном секторе. Дальность приема в этом секторе значительно увеличится за счет перераспределения мощности радиоизлучения. Заменив антенну роутера на направленную, можно обеспечить уверенный прием в сильно вытянутой зоне, например, не только в основном доме, но и в беседке, расположенной метрах в 30 от дома.

Если же задача стоит в том, чтобы «растянуть» зону приема буквально на пару-тройку метров, можно воспользоваться насадкой на антенну. Эффект насадки не сравнить с использованием полноценной направленной антенны, но иногда именно её вполне достаточно. Да и стоит насадка намного меньше полноценной антенны.

Меняем настройки роутера
Изменение настроек роутера может помочь, если распространению сигнала мешают другие беспроводные сети. Например, если неподалеку расположен еще один роутер, раздающий Wi-Fi на том же канале, радиус покрытия вашей сети может сильно уменьшится. Переход на другой канал может решить эту проблему. Большинство роутеров способны сами определять наименее загруженный канал и использовать именно его — для этого лишь надо выставить «Auto» в списке каналов Wi-Fi.

Если такого варианта в настройках вашего роутера нет, вы можете определить загруженность каналов самостоятельно с помощью сотового телефона и специализированного приложения, например, Wifi Analyzer.


Обратите внимание, что на скриншотах диапазон 5 ГГц намного менее загружен. Так оно и есть в большинстве случаев, и переход на 5 ГГц может решить проблему плохой связи в условиях сильной «зашумленности» эфира.
Увы, далеко не все устройства поддерживают эту частоту. Перед тем, как переходить на нее, убедитесь, что все ваши клиенты (телефоны, компьютеры, телевизоры и т. д.) способны подключаться к сетям Wi-Fi частотой 5 ГГц.
Еще одна настройка, которая может помочь в распространении сигнала — мощность сигнала. Многие роутеры, имеющие эту опцию, лишь позволяют менять мощность в диапазоне от 0 до 100 % — нетрудно понять, что увеличению зоны приема это ничуть не поспособствует. Но есть модели, позволяющие поднять мощность сигнала выше стандартной, и в этом случае имеет смысл попробовать ее увеличить.

Однако имейте в виду, что мощность сигнала роутеров ограничена решением Государственной комиссии по радиочастотам, и максимальное значение параметра может увеличить мощность выше разрешенной. Никто, правда, особо не контролирует соблюдение этого ограничения, но тем не менее.
Добавляем роутеры
Если обстановка настолько сложна, что ничего из вышеперечисленного не помогает «покрыть» сетью нужную площадь, остается только увеличить количество роутеров. Это можно сделать несколькими способами. Эффект в каждом случае будет немного отличаться.
Установить еще один обычный роутер. Его можно как подключить к уже установленному как по Wi-Fi, так и с помощью кабеля RJ-45. При первом варианте не забудьте разнести каналы сетей, иначе они будут мешать друг другу. Подключение с RJ-45 надежнее и обычно обеспечивает большую скорость. Минус такой конструкции в том, что раздаваться будут фактически две разные сети, что может приводить к некоторым неудобствам. Некоторые клиенты, например, подключившись к первой сети, будут продолжать «цепляться» за нее, даже когда вы перейдете в зону, где будет уверенный прием второй сети, а сигнал первой принимается слабо.

Установить повторитель wi-fi или второй роутер в режиме повторителя. Это похоже на предыдущий вариант — различные модели повторителей также можно подключить к основному роутеру по Wi-Fi или витой паре. А вот второй в таком режиме можно подключить только в том случае, если его прошивка позволяет такой вариант использования. Режим повторителя есть, к примеру, на многих моделях Asus и ZyXEL.

Настройка репитера очень проста: часто для расширения сети достаточно включить повторитель в розетку и нажать кнопку WPS на обеих устройства. Еще один плюс данного решения в том, что сеть будет одна, с одним именем и одним паролем — переключение между роутерами осуществляется почти незаметно. «Почти», потому что некоторые сетевые активности будут прерываться при переходе от роутера к повторителю и обратно — закачки файлов, звонки через мессенджеры и т. п.
Репитер способен ретранслировать только одну сеть. Если роутер раздает две сети (основную и гостевую, например), повторитель будет раздавать только одну.

Как видите, слабый прием сети — проблема несложная. Нужно только определиться с тем, как и насколько вам нужно расширить сеть и сколько вы готовы на это потратить.
Инструкция: Как обеспечить хороший Wi-Fi по всей квартире или дому Статьи редакции
Материал подготовлен при поддержке «Дом.ru»
Качество и скорость Wi-Fi зависит от роутера, его расположения в квартире и наличия помех. В одном и том же помещении, на одном и том же провайдере и устройстве скорость может значительно отличаться. Это зависит от внешних условий.
Первое, что влияет на скорость и качество подключения — это технические характеристики роутера.
У любой волны есть частота — количество полных колебаний в секунду. Wi-Fi — это тоже радиоволна, которая распространяется на определённой частоте или в своём диапазоне.
На качество и скорость Wi-Fi влияет количество помех, в случае частоты — количество устройств, которые тоже на ней работают. Этот эффект можно проверить, переключая радио — на одной волне можно услышать близкие по частотам передачи других станций.
Современные роутеры поддерживают два диапазона работы: 2,4 и 5 ГГц. Диапазон 2,4 ГГц используется в устройствах с 2000-х годов. Он считается более распространённым и загруженным. 5 ГГц — сравнительно новый диапазон, который даст большую скорость подключения.
Кроме частотного диапазона на скорость подключения влияет протокол, который использует роутер. Это стандарт работы, который включает в себя несколько характеристик: скорость, зону покрытия, частоту.
Стандарты a/b/g считаются устаревшими. Их максимальная пропускная способность ограничена 54 МБит/с. Стандарт n широко распространён, но ограничен по скорости работы. Современные стандарты ac и ad дают максимальную скорость.
Каждый следующий стандарт включает поддержку предыдущих. Поэтому не нужно переживать об обратной совместимости. При подключении можно выставить режим самого нового стандарта.
Частота процессора определяет, как быстро роутер способен обрабатывать и передавать данные. Соответственно, чем она выше, тем большую скорость соединения можно получить.
Ежедневно через роутер проходят гигабайты информации, и чем больше него оперативной памяти, тем ниже риск того, что его придётся часто перезагружать. Стоит руководствоваться простым принципом: чем больше оперативной памяти, тем лучше.
У большинства роутеров мощность антенн определяется в изотропных децибелах (dBi). Wi-Fi, который направляют антенны мощностью в 5 dBi, хорошо будет ловиться на одном этаже. Антенны мощностью в 2 dBi используют, когда нужно покрыть сетью два помещения, которые расположены одно над другим.
Количество антенн влияет на скорость сети, если к роутеру подключается сразу несколько устройств. Чем больше антенн, тем стабильнее будет приём на каждом устройстве. Однако максимальную скорость работы, указанную на коробке можно смело разделить на количество антенн. Производитель показывает, сколько его роутер может отдавать, если загружены все доступные антенны.
На качество соединения влияет расстояние между роутером и приёмником, наличие разного рода помех на пути сигнала.
Каждый роутер имеет свою зону покрытия — в зависимости от стандарта от 30 до 70 метров. Чем меньше на пути сигнала препятствий и помех, тем качественнее будет приём и выше скорость, поэтому стоит располагать роутер выше уровня диванов, столов и других предметов.
Чтобы покрыть площадь квартиры, роутер нужно установить в её центре. Устройства, которые используют Wi-Fi, стоит расположить как можно ближе к источнику сигнала.
Антенны роутера стоит направить перпендикулярно полу квартиры — сигнал, направленный отклонённой не на 90° антенной, будет идти в крышу или пол.
В диапазоне 2,4 ГГц кроме Wi-Fi-роутеров соседей работают беспроводные клавиатуры, мыши и другие Bluetooth-устройства, микроволновые печи, радионяни, беспроводные динамики и умные колонки. Все они создают помехи и снижают качество и скорость соединения.
В примере выше скорость соединения падает из-за включения микроволновки, которая находится между роутером и приёмником. Кроме того сигнал снижают перегородки и другие материалы. Чем их больше, тем качество хуже.
Двухдиапазонные роутеры не подвержены негативному влиянию устройств, создающих помехи. Частоту в 5 ГГц такие устройства не используют.
Значительно снижают скорость не только технические устройства, но и стены, перегородки и другие препятствия. Причём делают это не только в зависимости от своей толщины, но и величины угла между препятствием и роутером. Чем этот угол больше отличается от перпендикулярного, тем сложнее сигналу преодолевать препятствие.
Сигнал самого современного роутера в идеальных условиях можно испортить неверными техническими настройками.
Чтобы получить максимальную скорость, стоит выбрать самые современные стандарты, которые поддерживает устройство. При выборе компромиссных вариантов, будет использоваться ограничение по скорости наиболее старого протокола, к которому подключено устройство.
Роутер, который работает в диапазоне 2,4 ГГц использует один из 13 доступных каналов. То есть направляет сигнал в более узкой части диапазона. Чем больше устройств работают на той же частоте, тем хуже будет качество сигнала.
Определить загрузку каналов можно в программах InSSIDer или NetSpot. Современные роутеры могут выбирать наименее загруженный канал в автоматическом режиме.
Роутеры, которые работают в диапазоне 5 ГГц могут использовать один из 23 неперекрывающихся каналов, но на практике их доступно только четыре. Это количество закреплено на государственном уровне.
Доступных каналов здесь меньше, чем в 2,4 ГГц, но и сигнал покрывает гораздо меньшую площадь — он быстрее затухает, а значит пользователь не сможет занять канал соседского роутера.
Чтобы обезопасить своё подключение и снизить возможную нагрузку, Wi-Fi-сеть нужно закрыть паролем. На скорость соединения влияет выбранный метод шифрования. Современные домашние роутеры поддерживают один из четырёх вариантов: WEP, WPA, WPA2 или WPA2 PSK.
Оптимальным по скорости будет самый современный метод шифрование WPA2 PSK. Устаревший метод WEP значительно режет скорость подключения.
Как усилить сигнал Wi-Fi сети? Увеличиваем дальность Wi-Fi
Решил подготовить статью с советами по усилению сигнала Wi-Fi сети. В интернете, есть много разных статей на эту тему, но практически в каждой статье, очень много ненужной информации. Точнее, множество рекомендаций по каким-то настройкам, которые не имеют никакого отношен к увеличению радиуса сигнала Wi-Fi и никак не могут влиять на радиус действия самой сети.
Если мы говорим об усилении сигнала Wi-Fi, то конечно же имеем введу именно радиус покрытия самой сети, то есть дальность действия Wi-Fi. Для примера: купили мы роутер, установили, настроили, а в самых дальних комнатах Wi-Fi вообще не ловит, или уровень сигнала слишком слабый. Или же, роутер установлен на первом этаже (где сигнал есть) , а на втором этаже сигнал уже очень слабый, или вообще отсутствует. Обычная ситуация, с которой сталкиваются многие, да я с сам с этим сталкивался.
От чего зависит радиус действия Wi-Fi сети? Очень много разных факторов: от самого роутера (количества и силы антенн) , от стен в вашем доме, от количества соседних Wi-Fi сетей, от расположения роутера, каких-то других помех и т. д. Многие просят посоветовать роутер, который например обеспечит стабильный сигнал Wi-Fi для трехкомнатной квартиры, частного дома, и т. д. В таких случаях, невозможно посоветовать ничего конкретного. У всех разные условия, разные стены и т. д. Единственно, что я могу посоветовать, это приблизительно ориентироваться на площадь вашего дома. Если у вас например однокомнатная квартира, то даже недорогой роутер, с одной антенной мощностью в 3 dBi без проблем справится со своей задачей. Ну а если у вас дом, или квартира побольше, то берите устройство подороже. Хотя, и цена не всегда аргумент. Есть у меня роутер Asus RT-N18U – дорогой, три антенны, какая-то там фирменная функция Asus, которая увеличивает радиус покрытия сети. Так вот, при одинаковых условиях, на одинаковом расстоянии, он показывает результат не намного лучше, чем у того же D-link DIR-615/A. У которого антенны внутренние, да и дешевле он в несколько раз.
Как в настройках роутера усилить сигнал Wi-Fi?
Если вы уже купили, и установили у себя дома, или в офисе роутер, и Wi-Fi ловит не везде, где вам нужно, то можно попробовать усилить беспроводную сеть. Как это сделать, мы сейчас рассмотрим. Усилить сигнал можно как с помощью настроек в роутере, так и с помощью отдельных устройств, и приспособлений.
1 Поиск и смена канала на роутере. Если у вас устройства видят много доступных для подключения сетей ваших соседей, то все эти сети, могут загружать канал, на котором работает ваша сеть, и тем самым уменьшит радиус действия сети.
Можно попробовать, в настройках роутера задать какой-то статический канал, или же поставить Auto. Здесь нужно экспериментировать. Если вам не лень, то с помощью программы inSSIDer вы можете найти более свободный канал, и задать его в настройках вашего роутера.

Я не буду подробно расписывать, просто даю вам ссылку на статью Как найти свободный Wi-Fi канал, и сменить канал на роутере? В ней я подробно рассказывал о каналах, и о том как найти не загруженный канал. Так же, там есть инструкция по смене канала на роутерах разных производителей.
2 Переводим свою сеть в режим работы 802.11N. Как правило, по умолчанию на всех роутерах беспроводная сеть работает в смешанном режиме b/g/n (11bgn mixed) . Если принудительно заставить роутер транслировать Wi-Fi в режиме работы 802.11N, то это может увеличить не только скорость, но и радиус покрытия Wi-Fi (если на вашем роутере более одной антенны) .
Единственная проблема в том, что если у вас есть старые устройства, которые не поддерживают режим 802.11N, то они просто не будут видеть вашу сеть. Если у вас нет старых устройств, то без сомнений переключите свою сеть в режим n. Сделать это очень просто. Заходим в настройки роутера, обычно по адресу 192.168.1.1, или 192.168.0.1 (подробную инструкцию по входу в настройки смотрите здесь).
В настройках откройте вкладку, где настраивается беспроводная сеть. Называются они обычно так: Wi-Fi, Беспроводной режим, Беспроводная сеть, Wireless и т. д. Найдите там пункт Режим беспроводной сети (Mode) и установите в нем N only. То есть, работа сети только в режиме N.
Для примера: смена режима беспроводной сети на роутере Asus

Сохраните настройки и перезагрузите роутер. Если появляться проблемы с подключением устройств, то верните обратно смешанный режим.
3 Проверяем мощность передачи в настройках маршрутизатора. На некоторых роутерах, есть возможность выставить уровень мощности беспроводной Wi-Fi сети. Насколько я знаю, по умолчанию стоит максимальная мощность. Но, можно проверить.
В роутерах Asus, эти настройки меняются на вкладке Беспроводная сеть – Профессионально. В самом низу, есть пункт “Управление мощностью передачи Tx power”. Там есть шкала, которую можно регулировать в процентах. Выглядит это вот так:

На роутерах Tp-Link открываем вкладку Wireless – Wireless Advanced. Пункт Transmit Power позволяет настроить силу сигнала. Значение High – означает максимальная мощность.

Эти настройки больше пригодятся в том случае, если вы захотите наоборот, уменьшить мощность сигнала вашего Wi-Fi роутера.
Как увеличить радиус действия Wi-Fi сети с помощью дополнительных устройств?
1 Установка репитера, или настройка второго роутера в режиме усилителя. Из всех рекомендаций, которые вы здесь увидите, или вообще найдете в интернете, этот способ самый эффективный и надежный. Правда, придется потратится на репитер.
Репитер (повторитель) , это небольшое устройство, которое нужно установить в том месте, где сигнал вашего Wi-Fi еще есть, но он уже не очень сильный. А репитер просто будет расширять вашу главную сеть, т. е. «передавать» ее дальше. Об этих устройствах я подробно писал в статье: что такое Wi-Fi репетир (повторитель), как он работает, и что значит роутер в режиме репитера?
В качестве репитера могут выступать обычные роутеры. Вот инструкции по настройке роутеров ZyXEL и Asus в режиме повторителя:
Если у вас Wi-Fi не “добивает” в какие-то комнаты, то установка повторителя решит эту проблему. А если у вас дом в несколько этажей, то на первом этаже можно установить роутер, а на втором репитер. Отличная и рабочая схема.
2 Смена антенн роутера на более мощные. Если на вашем роутере съемные антенны, то можно купить более мощные, и тем самым немного увеличить покрытие вашей сети. Почему немного? Да потому, что замена антенн как правило дает не очень хороший результат. Он есть, но не такой что бы увеличить радиус на несколько комнат. В любом случае, придется тратится на антенны. И мне кажется, что намного лучше потратить эти деньги на репитер. Да, он будет стоить дороже, но пользы от него намного больше.

Если решите менять антенны, то берите мощные, с усилением в 8 dBi. Но, стоят они дорого, и несколько таких антенн будут стоить как повторитель.
3 Покупка нового роутера, переход на 5 GHz. Можно купить более мощный, дорогой роутер. А лучше, роутер с поддержкой диапазона 5 GHz. В чем плюс диапазона 5 GHz? Он практически свободный, сейчас большинство всех сетей и других устройств работают в диапазоне 2.4 GHz. Меньше помех – больше скорости и более стабильная работа сети.
Есть такие места, где Wi-Fi сеть на 2.4 GHz практически не работает. Все время глючит, пропадает соединение, низкая скорость и т. д. А все из-за того, что там очень много разных сетей. Вот в таких случаях, переход на 5 GHz решает все проблемы.
Но покрытие сети в диапазоне 5 GHz будет меньше по сравнению с диапазоном 2.4 GHz. Такая особенность частоты 5 GHz.
Еще несколько советов по увеличению дальности Wi-Fi
1 Выберите правильное расположение вашего роутера. На самом деле, это очень хороший и эффективный совет. Как правило, все устанавливают маршрутизаторы при входе, или в каких-то дальних комнатах. Правильное расположение роутера позволит правильно распределить сигнал, тем самым увеличить дальность Wi-Fi.
Проще говоря, нужно устанавливать роутер как можно ближе к центру дома. Да, это не всегда получается, так как к роутеру нужно прокладывать кабель, а тянуть его на середину дома не очень удобно. Но, даже незначительные передвижения роутера, смогут увеличить уровень сети в нужных вам комнатах. А еще, нужно помнить о том, что стены это враг Wi-Fi сетей.
2 Самодельные усилители для Wi-Fi антенн. Можно найти много инструкций, в которых показано изготовление усилителей для роутера. Как правило, это обычная фольга, и жестяные банки. Получается, что если с одной стороны антенны поставить лист фольги, то сигнал будет от нее отбиваться и направляться в нужном нам направлении.

Я считаю, что это все ерунда. Во-первых, разрезанная банка из пива, или кусок фольги сзади роутера выглядит не очень красиво, а во-вторых, от этого нет практически никакого эффекта. Можете проверить.
Вот такие советы. Думаю, вы нашли для себя подходящий способ увеличить дальность Wi-Fi сети. Делитесь своими советами в комментариях!
Как усилить сигнал Wi-Fi роутера. 12 проверенных способов
Давно прошли те времена, когда интернет был доступен только в стационарном компьютере. Раньше к системному блоку приходилось подсоединять кабель. Сегодня этот кабель чаще всего подключается к маршрутизатору, который раздает беспроводной сигнал. Благодаря ему в интернет можно зайти с любого устройства: ноутбука, планшета, смартфона. Однако нередки такие ситуации, когда сигнал маршрутизатора недостаточно сильный. Связь может оборваться в дальних комнатах дома и уголках двора. Если устройство на первом этаже, его сигнал может отсутствовать выше. Я думаю, с этой проблемой сталкивался каждый. Сегодня я хочу рассказать о путях ее решения. Берите на заметку мои советы, как усилить сигнал роутера.

Содержание:
- От чего зависит радиус действия Wi-Fi сети
- Настройки маршрутизатора
- Установка дополнительных устройств
- Минимизируйте количество устройств и преград поблизости маршрутизатора
- Разгрузите сеть
- Смена расположения маршрутизатора
- Самодельная конструкция
- Кардинальный способ — купить новый маршрутизатор
- Защитите точку доступа
От чего зависит радиус действия Wi-Fi сети
На радиус распространения сети влияет много факторов:
- модель устройства, в частности, количество и мощность антенн;
- расположение устройства в доме;
- тип стен в здании;
- количество точек подключения по-соседству;
- наличие помех и др.
Метод усиления приема Wi-Fi зависит от каждой конкретной ситуации. В любом случае при выборе маршрутизатора следует учитывать площадь помещения. Так, для однокомнатной квартиры достаточно недорогой модели с одной антенной мощностью 3 dBi. Если помещение больше, то следует выбрать маршрутизатор мощнее. Но иногда даже самое мощное оборудование выдает слабый сигнал. Тогда можно попробовать его улучшить.
Скорость связи можно проверить с помощью специальных приложений. Некоторые из них даже предлагают пути решения проблемы низкого уровня сигнала.

Настройки маршрутизатора
Если вы подключили маршрутизатор и обнаружили, что связь с ним слабая, можно попробовать усилить сигнал роутера в настройках:
- Смена канала. Она необходима, если в радиусе действия вашей точки подключения есть еще маршрутизаторы. Они перегружают канал и уменьшают радиус действия вашей сети. Для смены канала заходим в настройки маршрутизатора и сменяем канал. Можно поставить Auto или попробовать поставить другой канал. При этом вы можете протестировать уровень сигнала на разных каналах, чтобы подключить наименее нагруженный. Задачу по поиску разгруженного канала можно облегчить, если воспользоваться программой inSSIDer. Рассмотрим на примере маршрутизатора TP-Link. Заходим в “Настройки” и выбираем пункт “Беспроводной режим”. Затем выбираем канал.
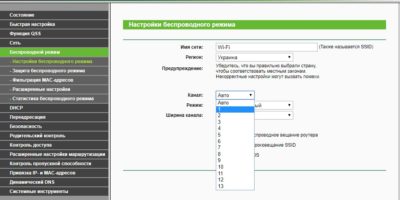
- Установка режима работы 802.11N. Этот способ усиления Вай-Фай сигнала подходит для моделей с двумя и более антеннами. Обычно устройство работает в режиме b/g/n (может также обозначаться 11bgn mixed). Если задать режим работы 802.11N, то улучшится скорость передачи сигнала и даже расширится зона действия точки подключения. Заходим в настройки, выбираем беспроводную сеть и ищем пункт под названием Mode (в русскоязычном варианте “Режим беспроводной сети”). Кликаем по стрелочке, в открывшемся окошке выбираем пункт N only. При переходе на этот режим работы может возникнуть одна проблема — старые устройства не поддерживают его. Поэтому сразу же после подключения нужно протестировать работу на всех имеющихся устройствах.
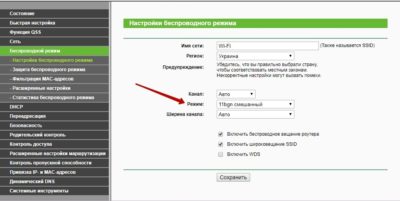
- Настройка мощности. В настройках маршрутизаторов предусмотрена смена мощности. Как правило, при установке устройства задается максимально возможная мощность. Однако не лишним будет проверить этот пункт. Вдруг во время установки вы не обратили внимание на этот пункт и поставили мощность ниже. Открываем вкладку “Беспроводная сеть”. Далее ищем пункт “Профессионально”. В самом низу будет строка “Управление мощностью передачи Tx Power. Справа от нее расположена шкала, по которой можно оценить уровень мощности. Если она стоит не на максимальном уровне, то прокрутите шкалу до показания 100%. В маршрутизаторах TP-Link сначала нужно открыть вкладку Wireless (“Беспроводной режим”), затем войти в меню Wireless Advanced (“Расширенные настройки”) и выбрать пункт Transmit Power. Здесь нужно выбрать High. Эта строка есть не во всех моделях роутеров.
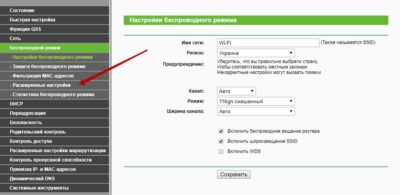
- Смена диапазона 2.4 GHz на 5 GHz. Большинство точек подключения работает в диапазоне 2.4 GHz. На этой же частоте работают радионяни, системы видеонаблюдения, Bluetooth и др. Связь при скоплении таких приборов будет плохой. На частоте 5 GHz работает меньше приборов. Этот параметр можно поменять в настройках. Если таковой пункт отсутствует, значит придется купить новый маршрутизатор. Более подробно на покупке нового устройства я остановлюсь ниже.
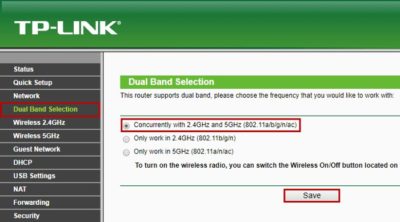
- Обновление программного обеспечения. Как и любая другая техника, маршрутизаторы постоянно обновляются. Это касается не только модельного ряда, но и программного обеспечения. Периодически ПО нужно обновлять. Это позволяет оптимизировать работу устройства.
Установка дополнительных устройств
Самый эффективный способ, с помощью которого можно улучшить сигнал Вай-Фай, — это установка репитера. Его также называют ретранслятором или повторителем сигнала. Репитер будет принимать сигнал от вашего маршрутизатора и передавать его дальше. Он устанавливается в месте, где связь почти обрывается, но еще есть. В качестве репитера можно настроить второй маршрутизатор. У этого способа есть только один минус — финансовые издержки. Вам придется потратиться на покупку устройства — собственно репитера или второго маршрутизатора.
Место установки репитера нужно выбирать исходя от планировки помещения. Если у вас большой одноэтажный дом и связь обрывается в дальних комнатах, то репитер нужно ставить, как я писала выше, — в месте, где связь почти обрывается. Для двухэтажных комнат требуется другой подход — на втором этаже устанавливается маршрутизатор, а на первом репитер.

Еще один метод усиления приема Wi-Fi — замена антенн на более мощные и современные. Этот метод нельзя назвать очень эффективным решением нашей проблемы. Он улучшит связь незначительно. Новые антенны не расширят радиус на несколько комнат. Если решили воспользоваться этим способом, то рекомендую выбирать антенны с усилителем на 8 dBi. Их цена сопоставима с покупкой репитера, но зато будет результат.

Минимизируйте количество устройств и преград поблизости маршрутизатора
Уберите или сведите к минимуму всё, что может повлиять на распространение связи. Это провода, электронные устройства, бетонные перегородки, металлические двери, утеплитель на стенах, галогенные лампы, зеркала и многое другое. Даже обычная елочная гирлянда может заглушить сигнал.
Разгрузите сеть
Разгрузите точку доступа. Это поможет, если к маршрутизатору подключено много устройств. Некоторые из них можно отключить от интернета. Другие — подключать по мере необходимости.
В качестве точки доступа можно использовать смартфон и мобильный интернет. Тогда домашняя точка доступа будет работать лучше.
Также можно расставить приоритеты. Например, если дома работает человек, которому необходим стабильный интернет. В таком случае можно воспользоваться Quality of Service. Данная технология позволяет настроить очередность получения мощной связи. Одно устройство будет получать самый мощный сигнал, остальные — пользоваться интернетом меньшей скорости.

Смена расположения маршрутизатора
Во многих случаях, чтобы усилить прием сигнала Wi-Fi, достаточно переставить его в другое место. Владельцы точек подключения совершают одну и ту же ошибку — ставят маршрутизатор при входе в помещение или в самую отдаленную комнату. Тем самым половина сигнала растрачивается впустую. Маршрутизатор раздает связь вокруг себя. Таким образом, его нужно установить как можно ближе к центру помещения. С этим могут возникнуть некоторые трудности, ведь к центру помещения придется тянуть все провода. А это не всегда удобно. Тем не менее даже незначительное перемещение маршрутизатора может улучшить прием Wi-Fi вдали от него.
При переустановке устройства помните, что стены — главный враг беспроводной сети. Связь будет сильнее, если поставить прибор в центре большого помещения. Ставьте устройство повыше. Не располагайте его на полу.

Самодельная конструкция
Один из интересных методов — конструирование самодельных изделий. В качестве материала используется фольга или жесть. Из них делается своеобразный парус, которые устанавливается позади антенн маршрутизатора. Такое приспособление будет отбивать сигнал и направлять его в определенную сторону. Оно позволяет незначительно усилить прием сигнала Wi-Fi. Минус этого способа заключается в том, что самодельная конструкция из фольги или жестянки выглядит не очень эстетично.
Кардинальный способ — купить новый маршрутизатор
В некоторых случаях целесообразно купить новое устройство. Маршрутизаторы, как и любые другие устройства, со временем устаревают. Ведь интернет развивается стремительными шагами. Провайдеры повышают скорость и увеличивают объемы передаваемой информации. Устаревшие модели могут не справиться с такой нагрузкой. Также стоит купить новый маршрутизатор, чтобы перейти в диапазон 5 GHz. Если решили приобрести новый маршрутизатор, не скупитесь. Выбирайте новейшую мощную модель. Купив устройство такого же уровня мощности, что и у вас дома, проблему со скоростью интернета вы не решите.

Защитите точку доступа
Во время настройки маршрутизатора обязательно поставьте пароль. Иначе к вашей точке доступа смогут подключаться соседи и прохожие. Это снизит скорость интернета. Кроме того, вы можете предпринять дополнительные меры защиты, например, использовать протокол сетевой защиты WPA/WPA-2 вместо популярного WEP. Заходим в “Беспроводной режим”. Далее выбираем “Защита беспроводного режима”.
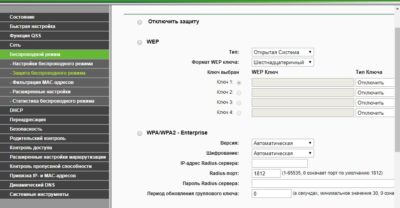
Еще один способ защиты убрать отметку с пункта Enable SSID Broadcast. В TP-Link нужно зайти в “Беспроводной режим” и убрать галочку возле пункта “Включить широковещание SSID”.
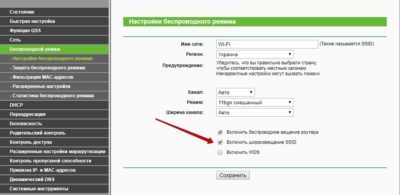
После этого ваша точка доступа будет отсутствовать в списке возможных подключений.
Читайте блог Comfy, и вы узнаете много интересных лайфхаков.
Как усилить сигнал Wi-Fi роутера — самые эффективные решения

Проблема с низким уровнем сигнала Wi-Fi в многоквартирных домах сейчас одна из самых насущных в настоящий момент. С ней упорно сталкивается каждый третий обладатель беспроводного роутера или PON-терминала. Сейчас можно встретить массу советов, инструкций и рекомендаций. Я попробую собрать все наиболее популярные способы решения проблемы — от самых дешёвых до самых эффективных. Да. к сожалению самые эффективные способы увеличить зону покрытия Вая-Фая по совместительству и самый дорогой. Но обо всём по-порядку.

Что влияет на сигнал Wi-Fi и зону покрытия
Соседские Вай-Фай сети . Первый и самый критичный фактор, влияющий на качество работы беспроводной сети роутера не микроволновки, как многие думают — нет. Больше всего на это влияют такие же роутеры, что стоят у соседей. И если в новом ещё на данный момент диапазоне 5 ГГц это ещё не проявляется, то в обычном диапазоне 2,4 ГГц сейчас уже сложилась критическая ситуация. Чем больше у Вас соседей с Вай-Фаем — тем хуже сигнал Вашего роутера покрывает Вашу квартиру. Благодаря помехам от соседских устройств Ваша беспроводная точка доступа потеряет практически половину своей мощности уже на удалении трёх метров. То есть раньше один маршрутизатор без проблем работал на всей площади квартиры, а сейчас только на половине.
Препятствия на пути сигнала . Это не только стены и потолки помещения, но ещё и мебель, бытовая техника, межкомнатные и металлические двери и всё остальное, что находится между Вай-Фай роутером и устройством-клиентом: телефоном, планшетом или ноутбуком. У меня в практике был случай, когда точка доступа стояла в экранированной комнате и стоило закрыть дверь — сеть пропадала. Сразу скажу — больше всего сигнал Wi-Fi не любит арматуру и керамзит, листовой металл, стальные каркасы и стеллажи, трубы водоснабжения, крупные настенные аквариумы и зеркала.
Бытовая техника . Здесь кроме опять к той же многострадальной микроволновке можно присовокупить ещё кучу оборудования — большие ЖК-телевизоры и плазменные панели, радиотелефоны, bluetooth-колонки, радионяни. Даже длинный кабель USB 3.0, лежащий вдоль стенки, так же может отрицательно повлиять на качество работы беспроводной сети.
Усиление сигнала Wi-Fi без финансовых затрат
Здесь я покажу пару способов, которые могут помочь улучшить сигнал сети Вай-Фай в определённом направлении и при этом без финансовых вложений. Их совсем немного, но иногда они могут помочь. Если же Вам нужно значительно расширить зону покрытия, то тут без некоторых финансовых затрат обойтись не получится. Погнали по очереди.
Перемещение роутера по дому
Первый и главный совет для всех, кто хочет максимально усилить сигнал Wi-Fi роутера и при этом сделать это совершенно бесплатно — это правильно разместить свой маршрутизатора в доме.

Дело в том, что зона покрытия Вай-Фая представляет собой сферу, центральной точкой которой является роутер. Проанализируйте как и где по дому вы чаще всего используете беспроводную сеть, после чего подберите место для роутера таким образом, чтобы во всех этих местах был максимально возможный уровень сигнала. Вот и вся хитрость. Можно смещать точку доступа так, чтобы добиться максимального уровня качества сигнала Wi-Fi в нужном Вам направлении.
Установка максимальной мощности
Не на всех роутера выставлен максимальный уровень излучения передатчика. А на некоторых используется автоматический выбор мощности сигнала. В этом случае можно вручную выставить максимальное значение мощности сигнала Вай-Фая и тем самым улучшить приём.
Чтобы это сделать Вы должны зайти в настройки своего WiFi-роутера через его IP-адрес — обычно это 192.168.1.1 или 192.168.0.1 — после чего открыть расширенные параметры беспроводной сети:

Здесь Вы найдёте параметр «Мощность сигнала» или «Transmit Power» и выставить ему значение High или 100%. После этого надо перезагрузить роутер и оченить качество работы сети.
Замечание:
1. Этот «финт» иногда помогает в зашумлённых соседскими сетями местах. Хотя правильным было бы и Вам и Вашим соседям уменьшить уровень сигнала таким образом, чтобы и своя сеть работала и другим не мешала, но это наверное нереально.
2. Выставив максимальную мощность сигнала Вай-Фай Вы можете столкнуться с тем, что в самых дальних точках, на границе зоны покрытия, телефоны и планшеты будут видеть беспроводную сеть, но доступа в Интернет при этом не будет. Причина в том, что у них значительно более слабый передатчик и слабые антенны. Потому приём сети будет, а передачи — нет.
Манипуляции с антеннами Вай-Фай роутера
У любого роутера есть своя антенна Wi-Fi. В самых старых моделях она была одна, в более новых уже две и более. Сейчас беспроводные маршрутизаторы идёт либо с антеннами внутреннего исполнения, то есть размещёнными внутри корпуса, либо с внешними. В первом случае вообще ничего сделать не получится, а вот во втором можно попробовать поиграться с конструкцией. В Интернете можно накопать много разных проектов доработки, позволяющих усилить сигнал в каком-то конкретном направлении с помощью различных радиолюбительских конструкций. Например, вот такая:

Сами понимаете, что здесь никаких гарантий нет и поможет такое техническое решение или нет неизвестно, пока сам не попробуешь. Да ещё много напрямую зависит от конкретных условий. Да, практика такая есть и есть даже некоторый положительный эффект. Но информации об это очень и очень мало!
Всё, на этом все рабочие способы усилить Wi-Fi через настройки роутера закончились. Все остальные советы, такие как смена вручную радиоканала сети ,например, не работают, либо иметь одномоментный эффект и действуют кратковременно. Теперь перейдём к аппаратным способам усиления беспроводной сети.
Как усилить сигнал Wi-Fi дополнительными устройствами
Теперь я расскажу Вам о тех вариантах, которые реально работают и реально помогают. Но есть одно существенное «НО», из-за которого эти способы не всех устраивают — это финансовые затраты. Любое дополнительное устройство стоит денег и чем лучшие характеристики у него — тем оно дороже. Если говорить о
Мощная антенна для усиления сигнала Wi-Fi
Если Вам повезло и на роутере используются внешние съёмные антенны с разъёмом RP-SMA, то можно попробовать купить более мощные на 8 dBi ( либо даже на 12 dBi) и прикрутить. Это позволяет иногда до 30% усилить сигнал Wi-Fi роутера и немного расширить зону покрытия беспроводной сети.

Но тут есть подводные камни — у роутера будут значительно более мощные антенны, чем у подключаемых к нему гаджетов. Вы можете столкнуться с тем, что на телефоне или планшете сеть есть, индикатор показывает отличный приём, но ничего не работает и сайты не открываются.
Как увеличить действие сигнала Wi-Fi с помощью репитера
Вот мы и подошли к специальным техническим решениям для увеличения зоны покрытия беспроводной сети. Самый простой и дешёвый способ — купить WiFi-репитер. Это устройство выполняет роль ретранслятора-повторителя, который даёт выполнить усиление сигнала Wi-Fi сети в любом нужном направлении. То есть если у Вас в квартире в одной из комнат очень плохо ловит Вай-Фай (или не ловит совсем), то покупаете репитер и ставите его на границе действия сети.

Так же, при наличии проложенного кабеля, можно подключить WiFi-репитер к роутеру кабелем и тогда установить его ещё дальше. Кстати, при такой схеме подключения можно использовать какой-нибудь старый маршрутизатор, который жалко выкинуть. А теперь ему можно дать вторую жизнь!
В общем точка доступа-повторитель это самый доступный способ улучшить сигнал Вай-Фай роутера в квартире или доме по критерию цена/качество, при этом не вкладывая значительные суммы и не перестраивая всю свою домашнюю сеть!

У такого решения есть и минусы:
- Кроме плюсов у репитеров есть ещё и неслабый такой минус — это потеря общей скорости в сети. То есть скорость Вай-Фай падает в разы не только у тех, что через повторитель подключен, но и у тех, кто подцеплен к основному роутеру.
- Второй значительный минус — это то, что местоположение ретранслятора придётся достаточно скрупулёзно подбирать таким образом, чтобы и уровень сигнала для репитера был хороший, и в то же время у клиентских устройств со скоростью проблем не было.
- Необходимость переключения между сетями при перемещении между точками.

Wi-Fi Mesh система — расширяем сеть по-максимуму
На сегодняшний день самый лучший способ не просто улучшить Wi-Fi сигнал роутера но и расширить зону покрытия на всю площадь жилища без потери качества работы все домашней сети — это развёртывание Wi-Fi Mesh системы. Звучит достаточно сложно, а по факту ничего сложного. Что такое обычная бытовая Меш-система? Это несколько — обычно два или три роутера — которые связаны между собой по Вай-Фаю и представляющие из себя одну единую сеть. При этом подключение и настройка системы упрощена до минимума таким образом, чтобы даже неопытный пользователь смог всё установить и настроить.

В продаже сейчас можно найти достаточно много моделей Mesh-роутеров — от самых дешёвых от Tenda, Mercusys или Totolink и до самых топовых от TP-Link, ASUS и Zyxel . Прелесть решения в том, что Вы можете сначала купить минимальный комплект из двух устройств и потом, если возникнет необходимость, купить дополнительные и наращивать сеть до необходимых масштабов, вплоть до целого многоэтажного здания.

Главные плюсы WiFi Mesh:
- Высокая общая скорость беспроводной сети;
- бесшовный роуминг и отсутствие разрывов при переходе между зонами роутеров;
- компактные размеры устройств.

Минус у технологии один — цена комплекта. Ну тут уже стоит задуматься — или сэкономить и мучаться, либо вложиться и работать без проблем — выбор в любом случае за Вами!
Как усилить сигнал Wi-Fi сети (увеличение дальности работы Wi-Fi)

Подскажите пожалуйста, с одной проблемой. У меня обычная 2-х комнатная квартира, в одной из комнат стоит роутер – в ней интернет хорошо работает. В другой комнате – сигнал Wi-Fi очень слабый и ноутбук (да и телефон тоже) работают из рук вон плохо, связь часто рвется.
Как усилить сигнал Wi-Fi сети так, чтобы можно было спокойно работать с интернетом по всей квартире? (подумываю уже протянуть провод – но это очень неудобно)
Доброго времени суток.
Вообще на скорость и качество работы Wi-Fi сети могут влиять множество факторов: начиная с “начинки” роутера, и заканчивая планировкой вашей квартиры (расположением стен, мебели, зеркал и пр.). Естественно, дать конкретные рекомендации для вашего случая (не зная, как и что) — затруднительно.
Но в этой статье приведу всё основное, на что нужно обратить внимание, если вы хотите улучшить прием и увеличить дальность работы своей Wi-Fi сети.

Способы усилить сигнал Wi-Fi
Пару слов о важных характеристиках роутера
Многие пользователи выбирают слишком дешевые модели роутеров, совершенно не смотря на их характеристики . Меж тем, нередко эти бюджетные устройства, часто не могут обеспечить скорость даже в 2÷4 Мбайтс, постоянно обрывая связь.
В общем-то, здесь мое краткое резюме такое: для нормальной работы сети во всем доме — у Вас должен быть современный роутер (слово подчеркнуто не случайно).
На что смотреть при выборе роутера:
- поддержка макс. скорости передачи данных: от 300 Мбит в секунду (прим.: режимы работы «AC» или «N»);
- 4 и более антенны (чем антенна больше – тем, как правило, сильнее сигнал);
- оперативная память: желательна не ниже 128 Мегабайт;
- процессор: с частотой не ниже 240 Мегагерц;
- марка роутера от известного бренда: Zyxel (линейка Keenetic), D-Link, ASUS, Netgear, Tenda, Tp-link и Trendnet.

Роутер Tenda: обратите внимание на модели с 4-ю (6-ю) антеннами. Они обеспечивают наилучший уровень сигнала
Кстати, достаточно неплохие роутеры сегодня можно приобрести в китайских интернет-магазинах – https://ocomp.info/kitayskie-internet-magazinyi.html
Уровень сигнала в настройках роутера
В некоторых моделях роутеров можно вручную регулировать мощность сигнала (особенно это относится к моделям с 4-ю и более антеннами).
По умолчанию, обычно, уровень сигнала в настройках установлен на среднюю величину. Если вам ее недостаточно — стоит изменить параметр на максимальный .
Чаще всего, этот параметр можно изменить в настройках беспроводной сети в веб-интерфейс роутера. Как это выглядит в устройстве от Tenda – представлено на скрине ниже. 👇
Как открыть настройки Wi-Fi роутера (вход в веб-интерфейс). Что делать, если страница с настройками не открывается — [см. настройки роутера]

Уровень сигнала беспроводной сети / роутер Tenda
Обратите внимание, что у некоторых роутеров, чтобы изменить уровень сигнала, необходимо воспользоваться доп. вкладкой (пример – TP-Link, нужный параметр – “Мощность передатчика” ).

TP-Link – настройка беспроводного режима

Настройки – параметры Wi-Fi – Xiaomi Mi Router 4A // Уровень сигнала – “Высокий”!
Важно!
В английской версии прошивки роутера уровень сигнала обозначается как Transmit Power или Tx Power .
Где расположен роутер
Очень большое значение на качество сигнала влияет расстояние от роутера до ноутбука (телефона или др. устройства, принимающего сигнал). Также имейте ввиду, что стены, зеркала, стекла, металлические двери и пр. — серьезно могут снизить уровень сигнала.
Не знаю какая планировка у пользователя, задавшего вопрос, но я в статье приведу одну из популярных (для 2-х комнатных квартир). На рисунке ниже я показал схематично два варианта размещения роутера:
1 вариант (слева) : роутер стоит в одной из комнат. Другая комната за стеной, преодолев которую, сигнал станет слабее на порядок. Скорость сети Wi-Fi на ноутбуке в этой комнате, скорее всего, будет работать значительно хуже (медленнее), чем на ноутбуке, находящимся в одной комнате с роутером.
2 вариант (справа) : если же поставить роутер в коридоре – то два ноутбука, практически, будут в зоне прямой видимости роутера (если не считать межкомнатных дверей – которые, обычно, не такие плотные, как входные двери и на качество сигнала не оказывают существенного влияния). Естественно, этот вариант предпочтительнее.

Расположение роутера в квартире: справа – вариант намного удачнее
Планировка, конечно, схематическая и каждый конкретный случай индивидуален. Но старайтесь размещать роутер так, чтобы устройства к нему были как можно ближе, чтобы сигналу приходилось огибать как можно меньшее количество препятствий.
И еще одно : старайтесь не размещать роутер на полу — гораздо лучше повесить его на стену в метре от пола (либо положить на полку, можно даже на самую высокую 👌).
Не совпадает ли радио-канал вашей сети с соседским
Наверняка, когда вы искали и подключались к своей Wi-Fi сети, то видели, что помимо вашей сети, есть еще несколько соседских. Все бы ничего, но, если радио-каналы у всех одинаковые — качество сигнала сети будет значительно ниже (возможны обрывы).
Вообще, в России используется 13 каналов (от 1 до 13 соответственно). В общем-то, этого достаточно, чтобы не пересекаться с соседями. ✌
Чтобы узнать какие каналы используются роутерами, расположенными недалеко от вас (за стенкой 😊), необходима специальная утилита – InSSIDer.
Примечание. Подобную информацию также можно узнать в настройках роутера (по крайней мере, свой канал).
InSSIDer
Простая бесплатная утилита. После запуска, выберите свой адаптер (беспроводной или Wireless) в настройках, и нажмите кнопку сканирования. Через мгновение увидите все Wi-Fi сети в вашей округе, их название, скорость работы, канал и пр. свойства (см. скриншот ниже). Посмотрите, какие каналы не заняты и запомните их (либо те, которые наименее используются).
В моем примере ниже свободны 12, 7, 5, 2 каналы.

Теперь определив боле-менее оптимальный канал, вам необходимо зайти в настройки роутера.
В помощь!
В веб-интерфейсе роутера откройте раздел “Настройки беспроводной сети” (если у вас английская версия прошивки — то что-то вроде “Wireless Settings”).
Далее найдите строку “Канал” (для англ. – Channel) и измените значение с “Авто” на ваше оптимальное (например, “5” ). Сохраните настройки (роутер должен уйти на перезагрузку).

Настройка канала в роутере TP-Link
Защищена ли ваша Wi-Fi сеть паролем
Некоторые пользователи, почему-то, не устанавливают на свою Wi-Fi сеть пароль (одни — чтобы легче и быстрее можно было подключаться к своей сети, другие — считают, что у них в сети нет ничего такого, что следовало бы защищать).
Здесь дело в том, что вашу сеть просто могут занять скачиванием каких-либо файлов (фильмов, игр и пр.). Таким образом, скорость доступа упадет.
Подобный случай был с одним моим знакомым, который каждый вечер жаловался на свою сеть. А причина была в том, что вечером сосед подключался к его сети и качал торрент-файлы.
Ниже привожу ссылку на статью о том, как поставить или поменять пароль на Wi-Fi сеть.
В помощь!
Антенна на роутере — а не заменить ли ее
У любой антенны есть такой показатель, как усиление сигнала, и измеряется он в дБи (dBi). У стандартных антенн роутера, обычно, этот показатель составляет 2-5 дБи (что не очень много).
Чтобы усилить антенну — многие “умельцы” предлагают закрепить на ней различные штуки: чаще всего, вырезаемые из алюминиевых банок (как на фото ниже). Как правило, эффект они дают минимальный.

Пример антенны на роутере из алюминиевой банки
Гораздо больший эффект может дать покупка и установка специальной антенны на 10-20 дБи (т.е. усиление сигнала будет выше в несколько раз). Кроме того, такие антенны идут с удлинителем, и вы сможете разместить ее в более удобном месте, нежели прямо возле роутера. В общем-то, хороший выход, на мой скромный взгляд.
Как заказать антенну (или другой товар) на AliExpress со скидкой (покупка в интернет-магазине с экономией) — https://ocomp.info/kak-zakazat-tovar-na-aliekspres.html

Антенна на 10 dBi
Репитер (усиление сигнала и расширение радиуса сети)
Кроме покупки антенны, можно задуматься о покупке репитера . Очень полезная штука в больших домах и квартирах.
Репитер — это специальное устройство, которое предназначено увеличить радиус действия и улучшить сигнал Wi-Fi сети. Смысл устройства в том, что он принимает сигнал Wi-Fi от роутера, и раздает его. Таким образом, благодаря этому устройству, удается расширить зону Wi-Fi на весь большой дом (квартиру).
На планировке ниже показан большой двухэтажный дом, на котором установлен репитер у лестницы: для усиления сигнала на втором этаже и в комнате за углом.

Как работает репитер (примерная схема)
Кстати, репитер, представляет из себя небольшую коробочку (что-то типа блока питания), подключаемую к обычной розетке (пример ниже). Настройки у него простейшие, поэтому на них даже не останавливаюсь в этой статье.

Цена на средний репитер в России колеблется в районе 800-1500 руб. (относительно недорого, если сравнивать со стоимостью нового роутера или сверлением стен и прокладкой кабеля).
Тест Wi-Fi адаптеров: внешний адаптер выигрывает на порядок
Встроенный в ноутбук адаптер Wi-Fi (с помощью которого он и принимает сигнал) не отличается большой мощностью (обычно). И результаты небольшого теста стандартными средствами Windows полностью это подтверждают (посмотрите на скриншот ниже – на нем показаны результаты):
- слева — самый обычный ноутбук нашел всего только одну сеть Wi-Fi (прим.: роутер находился за стенкой);
- справа — внешний Wi-Fi адаптер Alfa 036H нашел 8 беспроводных сетей (прим.: в тех же условиях)!

Обычный ноутбук и адаптер Wi-Fi Alfa AWUS036NHR (не реклама, приведен в качестве примера!)
Логичный вывод вытекает сам: если вы хотите улучшить прием Wi-Fi на своем ноутбуке или ПК (телевизоре) — возможно стоит задуматься о нормальном внешнем Wi-Fi адаптере?!
В общем, выбор за вами. Все варианты, предложенные в статье, дают реальный результат и влияют непосредственно на качество и скорость работы вашей Wi-Fi сети.
Дополнения по теме приветствуются.
Большой расход газа в котле. Какие тому причины?
В отопительный сезон домовладельцы часто задаются вопросом: «Отчего у них такой большой расход газа при использовании его в отоплении?» Анализируя проблему, довольно часто приходишь к выводу, что зачастую расход газа, в принципе, нормальный. Просто при покупке котла у домовладельца были совершенно иные ожидания, которые не оправдались. Однако бывают ситуации, когда расход газа действительно превышен и владелец дома не может понять, с чем сие связано; или, когда котел работал нормально, а потом беспричинно начал расходовать его в больших количествах. В данной статье будут рассмотрены все эти случая. Узнайте, с чем связан большой расход газа и как его можно снизить.
Большой расход энергоносителя газовым котлом
Если у напольного газового котла большой расход газа, посмотрите, как смонтирован дымоход и какой именно тип котла установлен. У напольного газового котла существует один минус по сравнению с настенным котлом: больший расход топлива. Для стран с низкими ценами на газ (Россия, Беларусь, Казахстан) это отличие на расходе газа не сильно сказывается. Но в странах с высокими тарифами на энергоносители и где ведется борьба с выбросами СО2 (к примеру, в Европе), напольные газовые котлы в принципе отсутствуют.
Если вы владелец напольного газового котла и обычный дымоход смонтирован не по технологии, будет наблюдаться большой расход газа. Случаи нетехнологичного монтажа дымохода включают в себя:
- Дымоход выполнен из кирпича (это запрещено для газового котла).
- Используются в качестве дымохода трубы из черных металлов.
- Используются в качестве дымохода неутепленные трубы из нержавеющей стали.
Любой производитель дымоходов для напольного газового котла посоветует установку утепленной сэндвич-трубы из нержавейки. Но данный вариант самый дорогой.
Если у вас смонтирован другой вариант в качестве дымохода, вполне вероятно, он и является главной причиной большого расхода газа котлом. Уменьшить расход поможет только смена дымохода.
Любые котлы, как настенные, так и напольные – тягозависимые, т.е. им нужно создать хорошие условия для тяги. Если тяга хорошая, соответственно больший объем воздуха попадет в камеру сгорания. В этом случае напольные газовые котлы полностью, насколько это возможно, будут пропускать через себя газ и сжигать то количество, которое в него попадает. В противном случае сжигание топлива произойдет не полностью.
Котел работает и не отключается
Следующей причиной большого расхода газа, является тот факт, что котел попросту не отключается, либо отключается, но крайне редко. Самая распространенная причина этого явления – газовый котел попросту не понимает, что ему нужно как-то отключаться. Почему так происходит?
Газовые котлы настроены таким образом, что они реагируют на отключение по температуре обратки. Когда температура обратки (датчик же чаще всего стоит на подаче, но за счет циркуляции, пока температура не будет достигнута, он не отключмися) доходит до нужных градусов, котел отключается. В иных случаях он продолжает работать, при этом не имеет значения, какая у вас выставлена температура подачи. Пока котел не наберет нужную температуру, которая заложена в его программном обеспечении, он будет продолжать непрерывно работать. Непрерывная работа связана с повышенным расходом газа и скорее всего в какой-то определенный момент вам будет становиться душно. Чаще всего данная проблема связана с тем, что котлы монтируются в старые отопительные системы, которые, как правило:
- нерегулируемые;
- сделаны на металле;
- установлены чугунные батареи с большим объемом воды.
Следовательно, котел полностью через большой круг перегоняет теплоноситель, а теплоноситель за это время успевает остывать. Котел в любом случае справляется со своей задачей, но из-за проблем с циркуляцией, скоростью движения теплоносителя, а также большим теплосъемом, температура обратки низкая.
В какой-то момент домочадцам действительно становится жарко, потому что котел работает безостановочно. Расход котла в этот момент запредельный.
Справляться с данной проблемой поможет только установка комнатного термостата. Когда поставите комнатный термостат, котел будет принудительно отключаться, независимо, какая температура обратки. Например, если выставлено на термостате 20°С и температура в помещении достигла такого же уровня, котел принудительно отключается.
Если у вас большой расход газа, проверьте, отключается ли вообще газовый котел. Если этого не происходит, установка комнатного термостата решит проблему.
Низкая температура подачи

Еще одна проблема, связанная с постоянно работающим газовым котлом, — это выставление низкой температуры на котле. От этого котел тоже постоянно работает и не отключается.
Ошибочно полагать, что если вам жарко и вы выставите температуру 40°С, но при этом в доме стоят чугунные батареи, либо алюминиевые или другие радиаторы, то котел будет нормально работать и нормально отключаться. Обычно при таких условиях, наоборот, возникает проблема от того, что обратка приходит остывшая. Дело в том, что такого рода радиаторы не аккумулируют тепло, процесс теплоотдачи происходит быстро, и обратка также быстро остывает.
Когда вы выставляете более высокую рабочую температуру для подобных радиаторов (Не зря ее указывают в паспортах при покупке таких радиаторов. Диапазон рабочих температур колеблется в пределах 60°С и выше) проблема нивелируется, и котел возвращается в нормальный режим работы. Следовательно, когда выставляете низкую температуру в котле в надежде, что он будет экономить – это не всегда так. Если в доме стоят обычные радиаторы, то для котла наоборот полагается более высокий температурный режим работы. А если в какой-то момент вам становится жарко, и вы хотите понизить температуру, но котел не отключатся, то решение простое – ставьте комнатный термостат.
Котел стал расходовать много газа, хотя раньше этого не делал
В таких ситуациях рекомендуется вызвать сервисную группу, которая обследует ваш котел и выяснит причины неполадок.
Однако, существуют распространенные случаи неполадок. Например, была у нас такая ситуация:
Мощность котла 20кВт, отапливаемая площадь 110 м². Ночью температура окружающей среды понижается до -12±13°, котел работает постоянно, но находящимся в помещении людям холодно. В телефонном режиме выяснить, почему так происходит иногда сложно, поэтому выехавшая на место сервисная команда обнаружила настоящую причину неполадки.
Половина батарей в доме оказалась завоздушенной, хотя домовладелец воздух стравливал. Оказалось, что воздух попадал в систему из котла, потому что не до конца был закрыт воздухосбросник. Как раз тот случай, когда в проблеме большого расхода газа виновато завоздушивание. Рабочие батареи нагревались, быстро отдавали тепло и котел работал безостановочно, потому обратка возвращалась холодной.
Второй распространенный случай связан с тем, что теплообменник в вашем газовом котле покрылся накипью. Накипь – своего рода теплоизолятор.

Теплообменник газового котла
Есть открытое пламя, теплообменник и вода, которая циркулирует через теплообменник. Теплообменник выступает посредником между открытым пламенем и водой. Он имеет свое сопротивление, но у всех теплообменников хорошая теплопередача. Когда возникает слой накипи, он ухудшает теплообменные свойства (теплоотдачу) теплообменника. Пламя горит, как и прежде, а нагрев воды происходит хуже. Отсюда и увеличивается расход газа.
Если проблема в этом, то достаточно только прочистить теплообменник. В противном случае теплообменник сгорит. Перегрев возникнет от того, что снизу он греется огнем, а сверху не охлаждается водой, т.е. не происходит остывания. В результате перегрева он даст течь. В этой проблеме сможет разобраться только специалист, так что всегда вызывайте сервисного работника.
Итак, вы узнали, почему у вашего газового котла начался большой расход. В некоторых случаях домовладелец может самостоятельно разобраться с проблемами или решить их в телефонном режиме с сотрудниками сервисного центра. Но некоторые ситуации требуют вмешательства специалистов, которые не только найдут причину большого расхода газа, но и профессионально ее устранят.
Существуют и другие причины большого расхода теплоносителя в отопительный сезон. Если вам приходилось с ними сталкиваться, опишите их в комментариях, чтобы другие пользователи, ищущие решение проблемы большого расхода газа, смогли быстро найти нужную информацию.





