Как почистить компьютер от ненужных программ и файлов
Иногда случается так, что компьютер перестаёт нормально функционировать, начинает зависать или очень медленно работать. Тогда перед пользователем возникает задача по очистке компьютера от мусора. Что считается мусором? Прежде всего:
- Автоматически загружаемые компоненты и программы
- Скрытые папки
- Файлы в корзине. Файлы, помещённые в корзину, не удаляются окончательно, а находятся там на временном хранении и занимают пространство на диске, особенно объёмные файлы
- Неиспользуемые утилиты и программы
- Системный кэш
- Временные файлы в браузерах
- Скрытые файлы, папки, кэш
- Ненужные службы, о которых речь пойдёт отдельно
Практически каждый пользователь имеет такой мусор в своей операционной системе Windows, даже не подозревая об этом. Этот груз захламляет память и жёсткий диск, значительно замедляет работу и ухудшает работу компьютера. В Windows отсутствует возможность самоочистки компьютера от разнообразного хлама, поэтому периодически придётся это делать вручную. Эта инструкция будет полезна тем, кто не знает, как чистить компьютер от ненужных программ и файлов. Итак, приступим.
Ручная очистка ОС
Сперва следует усвоить, что все системные временные файлы хранятся в папке Temp. Перейти к ней можно двумя способами:
- По пути C: WindowsTemp
- Сочетание клавиш «win+r». В появившемся окне «выполнить» вводим команду «temp».

- Выделяем всё, нажимаем правую кнопку мыши и кликаем по команде «удалить». Можно удалить с помощью кнопки «Del» на клавиатуре. В таком случае все файлы будут помещены в корзину. Поскольку среди них могут оказаться довольно объёмные данные, будет лучше удалить файлы сочетанием «Shift+Del».

- Следующая нужная нам папка находится по пути AppDataLocalTemp. Для удобства и экономии времени снова пользуемся сочетанием «win+r» и вводим в появившемся окне команду «%temp%». Удалить можно с помощью мыши или сочетания клавиш. При удалении клавишей «Del» не забываем очистить корзину во избежание хранения объёмных файлов.


- Последняя папка, которая подлежит ручной очистке C:WindowsPrefetch. С помощью нашего любимого сочетания «win+r» снова вызываем окно «выполнить» и даём команду «prefetch». Удаляем файлы любым из тех способов, что были в предыдущих пунктах.
Первый шаг к очистке операционной системы от мусора сделан, но это ещё не конец работы. Следом идёт очистка корзины.
Корзина
Именно такой порядок действий оправдан тем, что компьютер очищается «под ноль», и если в корзину случайно затесались какие-либо нужные вам файлы, то лучше будет их восстановить. Для этого следует их выделить и нажать на кнопку «Восстановить выделенные объекты». Следом нажимаем «Очистить корзину».

При помощи встроенной утилиты
Предыдущие два способа очистили от хлама лишь некоторые папки, да и то не всё удалилось. Есть ведь ещё и другие папки, и диски. Чтобы добиться большего быстродействия компьютера, стоит воспользоваться ещё и специальной встроенной утилитой. Делаем это так:
- Открываем папку «Проводник», открываем «Этот компьютер». Находим «Локальный диск C», кликаем на него правой кнопкой мыши и жмём на «Свойства»

- Нажимаем на «Очистку диска». Иногда пользователи путают эту команду с функцией форматирования диска. Отличие между ними в том, что очистка – это удаление только ненужных, мусорных данных, а форматирование – удаление всей информации. Будьте внимательны!

- Маркируем галочками все предложенные пункты

- Даём своё согласие на действие и ждём окончания процедуры. Далее тут же нажимаем на кнопку «Очистить системные файлы»

- Маркируем галочками пункты «Пакеты драйверов устройств», «Временные файлы установки Windows», «Эскизы»

- Кликаем «ОК»
Второй этап очистки компьютера пройден. Движемся дальше. Следующие на очереди — самые тихие и коварные вещи, сильно замедляющие работу компьютера, делающие это незаметно.
Лишние программы и компоненты
Важнейшая вещь, которая занимает особое место в инструкции. Очень часто такие вещи бывают неявными и появляются тогда, когда пользователь устанавливает полезные программы и по невнимательности не обращает внимание на то, что программа установки предлагает то, что пользователю никогда не пригодится. Внимательно читайте то, что вам предлагает программа установки, и тогда лишних данных можно будет избежать.
Но если вы забывчивы, то стоит иногда проверять операционную систему на наличие ненужных вам программ и компонентов. Если их много, то они будут занимать значительное пространство в памяти и на жёстком диске, тормозить работу компьютера.
Очистка производится по следующему алгоритму:
- Используем уже запомнившееся нам сочетание клавиш «win+r»
- В появившемся окне «Выполнить» вводим команду «Control»
- Мы оказываемся в Панели управления, где отыскиваем раздел «Программы и компоненты»
- Внимательно просматриваем список и тщательно отбираем то, чем пользоваться не собираемся. Для этого нажимаем правую кнопку мыши и кликаем «Удалить». В этом списке вы можете обнаружить программы, о которых и не подозревали. Это связано с тем, что они устанавливаются в фоновом режиме без вашего согласия.

При помощи программы CCleaner
CCleaner – это универсальная сторонняя программа, которая позволяет пользователю избавиться от всего хлама, особенно тот, который невозможно было убрать предыдущими способами. Разработчики предлагают платную и бесплатную версии. Платная версия имеет расширенный функционал. Однако мы не будем останавливаться на ней подробно, поскольку рядовому пользователю для самостоятельной очистки «железа» будет вполне достаточно версии, выложенной в свободном доступе.
Порядок действий будет следующим:
- Сперва необходимо скачать программу из интернета. Или скачать CCleaner прямо с нашего сайта.
- Устанавливаем и запускаем программу
- После запуска появляется окошко программы, где нам нужно выбрать раздел «Стандартная очистка», нажимаем на анализ. Видим список временных файлов, затем кликаем на очистку

- Далее следуем во вкладку «Реестр», где кликаем на поиск проблем для выявления программой потенциальных ошибок

- Жмём «Исправить выбранное»
- Нам может попасться вопрос о создании копии реестра. Попался? Нажимаем «Нет».

- Жамкаем кнопку «Исправить»

Большая часть работы проделана. Большая часть мусора удалена. Теперь можем двигаться дальше. Следующий этап, приближающий нас к быстродействию компьютера – исправление объектов в автозагрузке.
Исправление объектов в автозагрузке
Автозагрузка, либо альтернативное название – папка автозапуска – это раздел операционной системы, содержащий в себе перечень программ, автоматически загружающиеся вместе с запуском Windows.
Как правило, большинству программ не место в этом разделе. Есть некие программы, которыми вам в принципе нужны, но пользуетесь ими достаточно редко – раз или два в месяц, либо ещё реже. Тем не менее, по умолчанию она попадает в раздел запускаемых одновременно с операционной системой, что снижает скорость работы интернета и «железа», вынуждает занимать место в оперативной памяти. Тут вполне естественно и логично, что это сильно отображается на работе компьютера.
Так что же делать?
План таков:
- Этот шаг зависит от версии операционной системы.
- Если у вас Windows 7, то пользуемся сочетанием клавиш «win+r», во всплывшем окошке «Выполнить» прописываем команду «msconfig».
- В случае установленной Windows 10 используем сочетание «Ctrl+Shift+Esc», которое приведёт нас в диспетчер задач. Также сюда можно попасть, кликнув правой кнопкой мыши по панели пуск и нажав «Диспетчер задач»
2. Переходим в раздел «Автозагрузка» и снимаем всё, что кажется нам лишним. Можно смело избавляться от всего, оставив только антивирус и драйвера звуковой карты
3. Применяем изменённые конфигурации, перезагружаем программы. Если мы всё сделали правильно, то после перезагрузки программы должны будут исчезнуть из раздела автозапуска
Мы почти закончили, остался финальный этап, после прохождения которого компьютер перестанет доставлять проблемы, тупить, тормозить и начнёт нормально функционировать.
Службы
Помимо программ, компонентов и драйверов, вместе с операционной системой запускаются также и различные службы, нещадно пожирающие оперативную память компьютера, впустую тратящие мощность процессора. Есть одна загвоздка. Согласно статистике, в 50 из 100% случаев в этом разделе находятся те службы, которые не используются никогда вообще! Служба печати при том, что вы не имеете принтера – зачем? А для чего вам факс, если он не нужен вам для работы?
При обнаружении таких пустых и бесполезных лучшим вариантом будет их отключить. Для того, чтобы это сделать, пользуемся простым порядком действий:
- Используем «win+r», в появившемся окне прописываем команду «services.msc»

- Мы находимся в окне «Службы». Для отключения службы открываем её, два раза щёлкнув по ней левой кнопкой мыши, устанавливаем тип запуска «Отключено». В конце нажимаем команду «Применить»

- Повторяем предыдущий шаг для каждой бесполезной службы, пока не отключим всё, что посчитаем ненужным
Готово! Последний этап пройден, можем наслаждаться тем, как быстро и легко «летает» компьютер. Надеемся, что эта инструкция помогла вам и вашему компьютеру. Глобальную чистку компьютера рекомендуется проводить хотя бы раз в три месяца, чтобы не допускать сильного засорения памяти. В остальное время достаточно периодически проверять, нет ли у вас программ или компонентов, которыми вы не собираетесь пользоваться. Если соблюдать эти условия, то вы навсегда забудете о такой проблеме, как зависший компьютер.
Как почистить компьютер в домашних условиях

Как почистить компьютер: Pixabay
ПК или ноутбук греется, шумит и плохо работает? Тогда пришло время очистить компьютер от пыли, системного мусора, вирусов, рекламы. Для этого не обязательно нести устройство в сервисный центр. Достаточно узнать о действенных способах, как почистить компьютер.
Как почистить память компьютера
Чистят компьютер по разным причинам. Если не выполнять осмотр системы и не чистить устройство от мусора в памяти жесткого диска или твердотельного накопителя, то ПК начинает хуже работать. Папки долго открываются и подгружаются, а программы и игры с трудом запускаются.
Перегруженный системный диск — причина, по которой нарушается стабильная работа устройства. Запущенные игры и программы могут и вовсе зависнуть. Обратите внимание, что на системном диске должно быть минимум 5 ГБ свободного пространства для корректной работы.
Как подключить телефон к компьютеру в качестве модема
Системный диск — место на компьютере, где установлена ОС. Следите и за другими дисками. Система сама подскажет, когда необходимо избавиться от лишнего мусора. Индикаторы дисков в папке «Мой компьютер» отобразятся красным цветом.
Ненужные файлы
Итак, как почистить компьютер от ненужных файлов? Алгоритм действий следующий:
- Откройте папку «Мой компьютер». В ней найдите системный диск, который чаще всего называется «Локальный диск С».
- Перенесите на второй диск (в нем больше памяти, он называется «Локальный диск D») все тяжелые и важные папки и файлы с рабочего стола.
- Проследуйте в такие системные папки: «Музыка», «Видео», «Изображения», «Документы». Есть вероятность, что в них найдете ненужные тяжелые файлы. Удалите лишнее.
- Проверьте папку «Загрузки». В нее по умолчанию скачивается все из Сети. Очистите ее от ненужного хлама.
Как узнать характеристики ноутбука разных моделей
Лишние программы
Исследуйте компьютерную среду на наличие ненужных программ, которыми не пользуетесь. Если обнаружили лишние установки, то удалите их. Для этого откройте через меню «Пуск» раздел с параметрами, а затем перейдите в «Приложения». В списке найдите программу, которую необходимо удалить, и выполните деинсталляцию.
Некоторые приложения после установки автоматически попадают в «Автозапуск». В этой системной папке хранятся программы, которые автоматически запускаются вместе с Windows. Если их слишком много, то работоспособность ПК на старте стремится к нулю. Многие из запущенных процессов не нужны.
Как очистить компьютер от ненужных приложений в автозагрузке? Сделаете это в несколько кликов:
- Нажмите комбинацию клавиш Ctrl + Alt + Delete.
- Выберите из списка «Диспетчер задач».
- В появившемся окне откройте раздел «Автозагрузка».
- Изучите список приложений и отключите ненужные соответствующей кнопкой внизу.
Не работает тачпад на ноутбуке: причины, что делать
Системный мусор
Что такое мусор в компьютере? Это временные файлы, которые хранятся в кэше. Они появляются вследствие работы программ.
Приложения полностью не удаляются с компьютера: после них остается некий след, который хранится глубоко в системе. Также в кэше сохраняются действия, выполненные в браузере и многое другое. Мусор имеет разную природу происхождения, но каждая из разновидностей одинаково тормозит ПК.
Как почистить компьютер от мусора? Выполните такие действия:
- Откройте поиск по Windows.
- Впишите «cleanmgr», выберите первый результат (на Windows 10 приложение называется «Очистка диска»).
- Выберите диск, который необходимо почистить. Продолжите, нажав «ОК».
- В появившемся небольшом окошке установите флажки у всех пунктов. Нажмите «Очистить».
Почему греется ноутбук и как это исправить
Еще почистить компьютер от мусора поможет дополнительный софт. Выделим Clean Master и CCleaner. Основной функционал в программах бесплатный.

Как не допустить заражения компьютера: NUR.KZ
Как почистить компьютер от вирусов
Вирусы — причина, по которой компьютер может выйти из строя. Это вредоносные программы, в которых прописаны специальные скрипты, работающие в фоновом режиме и вредящие системе. Обнаружить зараженный ПК не так просто, поскольку вирусы маскируются под системные процессы.
Существуют майнинговые вирусы, которые заставляют работать компьютер на пределах возможностей, из-за чего случаются перегревы комплектующих. Также есть и другие вредоносные программы, главная задача которых — воровать личную информацию пользователей: банковские счета, пароли от социальных сетей и прочих аккаунтов.
Как почистить ПК от вирусов? Воспользуйтесь антивирусной программой. На Windows 10 есть стандартный защитник, но можете установить Avast Antivirus или Dr. Web Cureit. Предложенные варианты бесплатные и надежные. Работают они по похожему принципу:
Как отформатировать флешку с защитой
- Запустите антивирус.
- Найдите раздел с проверкой ПК.
- Выберите быструю или углубленную проверку на вирусы и прочие угрозы.
- Подождите окончания процесса.
- При обнаружении вредоносного ПО будет предложено удалить его или поместить в карантин. Выберите на свое усмотрение. Некоторые антивирусы сразу удаляют угрозу.
Как почистить компьютер от рекламы
Бывает так, что сидишь в интернете и скролишь сайты в браузере, но внезапно появляется множество рекламных баннеров. Это говорит о том, что система заражена рекламным программным обеспечением, поэтому пора почистить компьютер.
Занести ПО к себе на ПК несложно — достаточно установить приложение из какого-нибудь непроверенного источника. Недобросовестные разработчики добавляют в программы много рекламы. Они не считаются вирусными, поэтому система безопасности и антивирусники пропускают их.
Как перезагрузить компьютер, если он завис
Вручную бороться с рекламным мусором не получится. Они надежно маскируются в системе, поэтому обнаружить их крайне сложно. Как очистить ПК в таком случае? Воспользуйтесь сторонним софтом, который отыщет рекламное ПО и удалить его навсегда.
Рекомендуем воспользоваться AdwCleaner. Это бесплатная программа для чистки компьютера от рекламных программ. Она простая в использовании:
- Установите и запустите.
- Просканируйте систему.
- Утилита выведет список найденных рекламных программ. Нажмите кнопку «Очистить».

Компьютер нуждается в постоянном уходе: Pexels
Как почистить ПК от пыли
Чистить компьютер необходимо не только внутри системы, но и снаружи. Пыль — главный враг любой техники, особенно компьютерной. Если пренебречь плановым обслуживанием ПК, то ухудшение работоспособности неизбежно. В худшем случае компьютер выйдет из строя.
Как почистить клавиатуру компьютера и ноутбука
Внутреннее загрязнение системного блока провоцирует перегрев комплектующих. Чтобы держать температурный режим в норме, устраните пыль.
Чистый компьютер не только стабильно и шустро работает, но и меньше шумит. Шум исходит от вентиляторов, которые забиваются грязью. Чем выше скорость вентилятора, тем громче он работает. На это также влияет и работа процессора, видеокарты. Если воздух нормально не циркулирует в системном блоке, то комплектующие сильнее нагреваются, из-за чего мощнее работают вентиляторы.
Рекомендует пользоваться софтом, который считывает данные с датчиков системы. Программы показывают температуру графического чипа, процессора, жесткого диска. Если центральный процессор на ПК нагревается свыше 70 °С, а на ноутбуке — 80–85 °С, то необходима чистка и замена термопасты.
Как восстановить флешку: инструкции и советы
Полноценная чистка предполагает разборку системного блока и лэптопа. Без должных знаний и опыта не рекомендуем самому чистить технику. Отнесите устройство в сервисный центр.
Предложенные действия уберегут компьютер от торможения и выхода из строя. Пыль, вирусы, системный мусор — вредители, с которыми нужно бороться. Простые действия и использование вспомогательного софта продлят срок службы техники.
Узнавайте обо всем первыми
Подпишитесь и узнавайте о свежих новостях Казахстана, фото, видео и других эксклюзивах.
Как правильно чистить компьютер от пыли
Все мы видели на просторах интернета фотографии компьютеров, настолько забитых пылью, что в них зарождались новые формы жизни. Этих фотографий так много потому, что многие опасаются чистить компьютер от пыли или чистят его неправильно.
Давайте же вместе разберемся, каким способом, как часто и какими средствами правильно чистить компьютер от пыли.
реклама
Почему надо чистить компьютер от пыли?
Многие пользователи компьютеров даже не задумываются о чистке компьютера, и он качает сквозь себя пыль несколько лет до полного выхода из строя или морального устаревания.
А ведь пыль крайне опасна для компьютерных компонентов и здоровья человека. Пыль на 40% состоит из отмерших частиц кожи человека и животных, а так же из частичек пластика, одежды и пылевых клещей.
реклама
Весь этот коктейль чрезвычайно опасен для людей с аллергией и легочными заболеваниями. Вы обращали внимание – как чешется нос при попадании в него пыли из компьютера?
Также пыль является отличным теплоизолятором, ухудшая охлаждение компьютера, а попав между ребер радиатора и полностью забив их, пыль полностью сведет на нет активное охлаждение компьютера.
реклама
Радиатор начинает отдавать тепло только боковыми стенками.
При всем этом пыль отлично генерирует статическое электричество, которое может легко вывести чувствительные микросхемы из строя. Если же пыль набивается в блок питания, она легко нарушает там теплообмен, который и так на пределе, и вызывает деградацию конденсаторов, проявляющуюся во вздутии и вытекании электролита.
реклама
В дешевых блоках питания такие конденсаторы легко отправят на тот свет весь компьютер.
Думаете все? Отнюдь! Пыль к тому же еще и очень гигроскопична. При сильном повышении влажности в помещении она начинает тянуть влагу из воздуха, вызывая окисление контактов и дорожек компьютерной техники.
Особенно чувствительны к такому окислению платы жестких дисков и оперативной памяти. Компьютер начинает сыпать ошибками, синими экранами (BSOD), S.M.A.R.T. жестких дисков стремительно ухудшается.
Испугались? Кинулись чистить компьютер от пыли? Подождите, давайте разберемся, как это делать правильно.
Как правильно очистить компьютер от пыли?
Первое, что приходит в голову неопытному пользователю, захотевшему почистить компьютер от пыли, это взять пылесос.
Пылесосить компьютер обычным способом крайне опасно! Пластиковая труба, плюс поток воздуха с пылью – это отличный генератор статического электричества, которое легко повредит микросхемы компьютера!
Но не убирайте пылесос далеко, он нам понадобится.
Для правильной очистки компьютера нам потребуется антистатическая кисточка и пылесос. Кисточкой мы будем смахивать пыль, пылесосом – втягивать. Лучше делать это на балконе или на улице. Шлангом пылесоса нельзя касаться компьютера!
Но кисточкой не доберешься во все укромные места, поэтому потребуется сжатый воздух. Многие дуют в такие места, но это неправильно.
Так туда летят частицы слюны, а вы надышитесь пылью.
Проще всего для этого использовать резиновую грушу, компрессор или пылесос в режиме выдува.
Важно не допустить вращение вентиляторов компьютера струей воздуха, они будут работать как генераторы. Малооборотистый вентилятор, раскрученный до 2000-2500 оборотов в минуту, даст напряжение в 20-24 вольта на материнскую плату.
При использовании компрессора крайне важно не сдуть с мест мелкие компоненты, такие как провода передней панели и джамперы.
Так же надо следить, чтобы поток воздуха не забивал пыль под микросхемы BGA. После того, как она там слежится, извлечь ее будет невозможно.
Вы в любом случае будете накапливать на себе статическое электричество, поэтому желательно использовать антистатический браслет или периодически держаться одной рукой за корпус компьютера в том месте, где видно открытый металл. Так вы сбросите статическое электричество на корпус.
***
Как часто чистить компьютер от пыли?
Тут все индивидуально и зависит от корпуса компьютера, места где он стоит, наличия животных и общей запыленности в помещении.
Как минимум раз в полгода-год желательно чистить компьютер в любом случае.
Как предотвратить попадание пыли в компьютер?
В идеале надо использовать корпус с пылевыми фильтрами и ставить его не на пол, а чуть повыше.
Так же надо создать избыточное давление в корпусе, например 2-3 вентилятора на вдув через пылевые фильтры, один на выдув.
Если давление в корпусе будет отрицательным, он начнет тянуть пыль мимо пылевых фильтров, через любые щели.
Если у вас такой корпус и пыли в помещении немного, то может хватить просто очищать фильтры в течение года и более без очистки внутри компьютера.
Внутри корпуса в таком случае накапливается только мелкодисперсная пыль, которая уже не так опасна.
***
Напишите, как вы боретесь с пылью в компьютере? Есть ли на вашем корпусе пылевые фильтры и с каким самым запыленным компьютером вы сталкивались?
Как почистить компьютер от мусора, ненужных файлов

Если у вас на локальных дисках компьютера стало мало месте, либо хотите освободить память, то очистка компьютера от мусорных файлов может помощь. Обычно это временные файлы которые оставляют после себя запущенные программы, по другому кеш. Чистка компьютера так же может помощь при зависании.
Кстати, не обязательно скачивать различные программы для чистки компьютера, которые в основном платные, либо с рекламой, к тому же занимают лишнее место и нагружают систему, избавиться от мусора можно вручную. Ниже расписаны шаги по очистки компьютера от мусора.
Шаг 1. Очистка временных файлов в папке C:WindowsTemp
- Нажмите сочетание клавиш Windows + R, что бы запустить команду выполнить.
- Введите Temp и нажмите Enter.
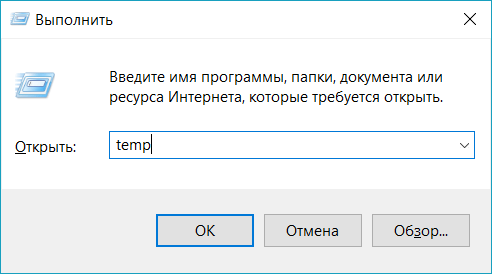
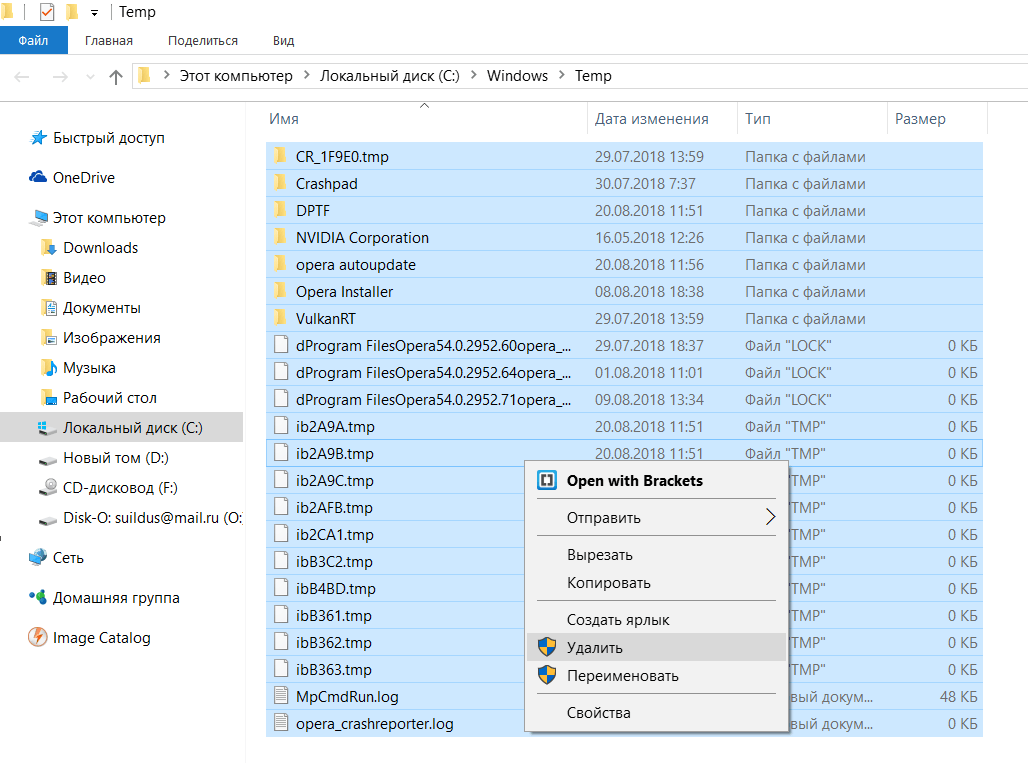
Шаг 2. Очистка мусора в папке AppDataLocalTemp
- Нажмите сочетание клавиш Ctrl + R, что бы запустить команду выполнить.
- Введите %temp% и нажмите Enter
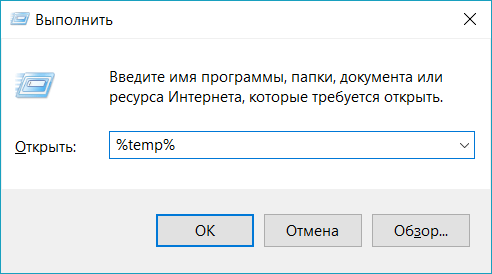
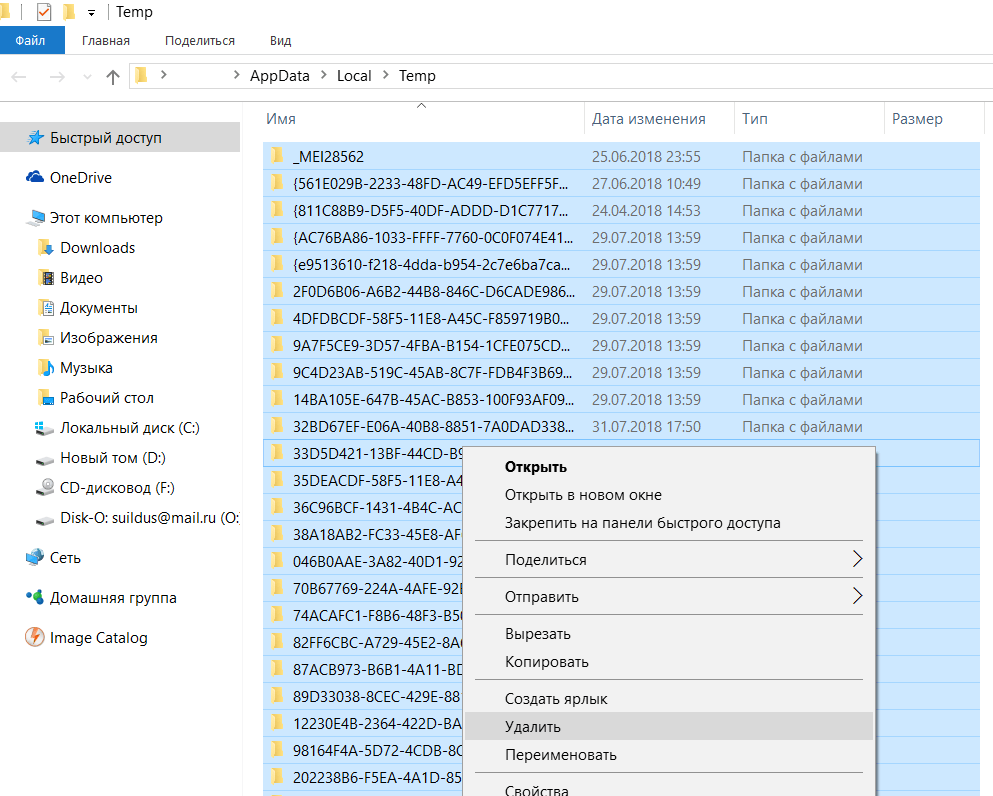
Шаг 3. Очистка мусора в папке C:WindowsPrefetch
- Нажмите сочетание клавиш Ctrl + R, что бы запустить команду выполнить.
- Введите prefetch и нажмите Enter.
- Удалите все файлы в этой папке.
Шаг 4. Чистка мусора с помощью встроенной программы Windows
- Откройте проводник.
- Выберите локальный диск, нажмите правой кнопкой по нему и выберите Свойства.
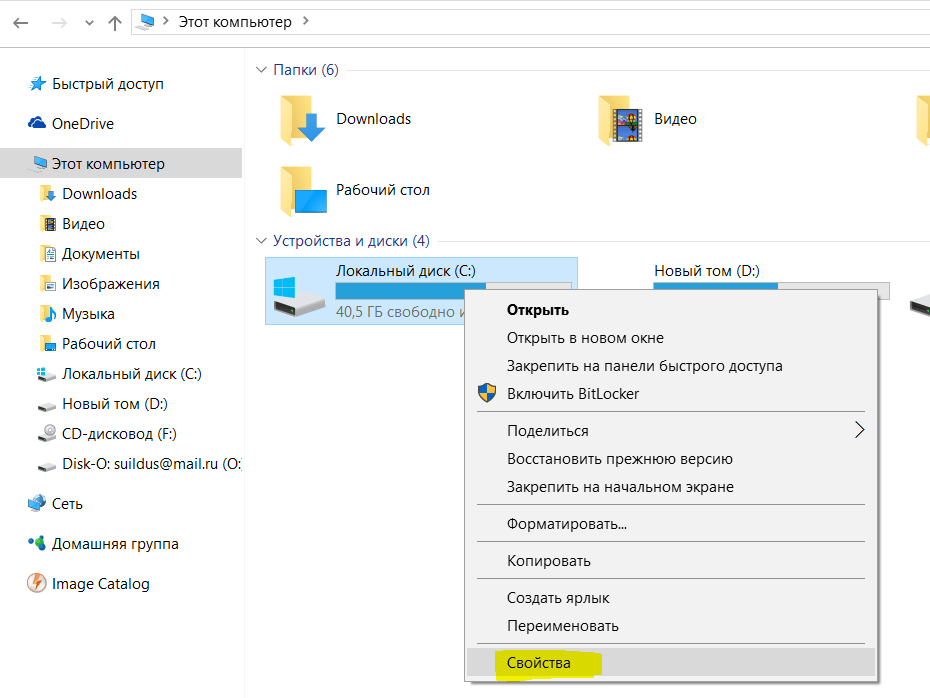
Нажмите Очистка диска.
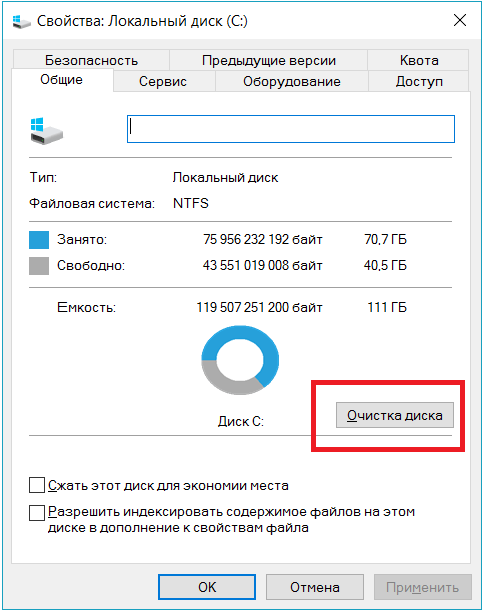
Начнётся анализ диска.



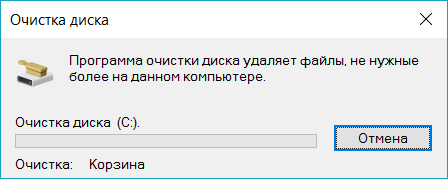
Вернитесь снова к очистке диска, но на этот раз нажмите Очистить системные файлы. Здесь хранятся временныефайлы обновлений Windows.
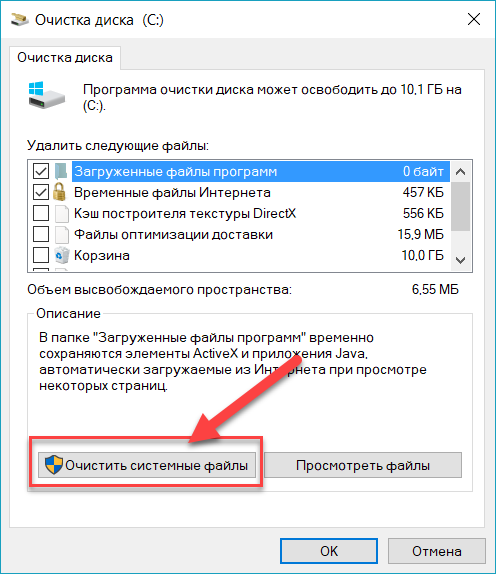
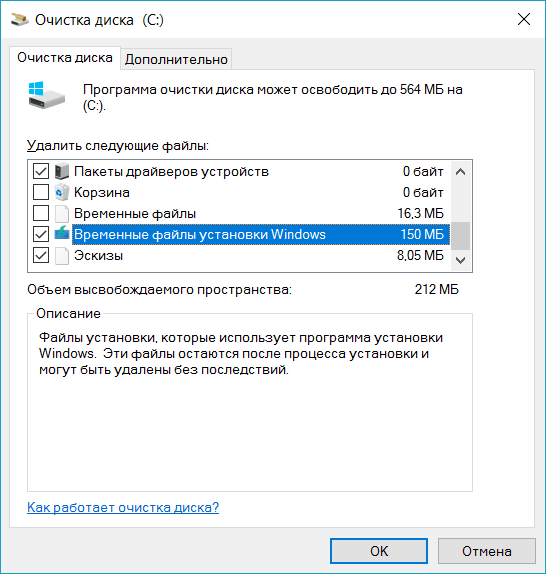
Итак, мы избавились от временных файлов, не удачно скачанных обновлений и всякого другого мусора. Теперь нужно удалить не нужные программы и приложения.
Шаг 5. Удаление ненужных программ
- Нажимаем сочетание клавиш Ctrl + R
- Вводим appwiz.cpl и нажимаем Enter.
- Откроется окно удаления программ.
- В списке ищем программы которыми не пользуетесь или которые видите впервые и удаляем.
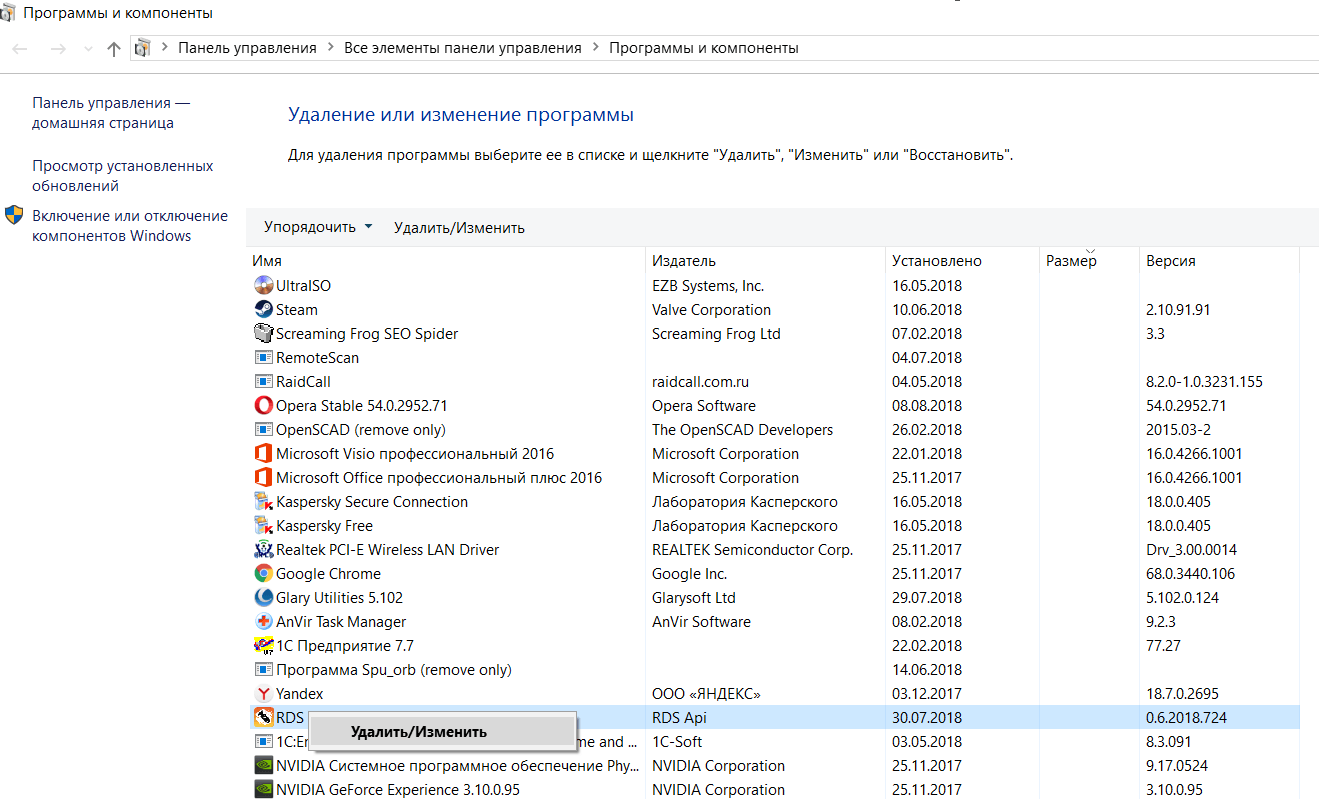
Примечание. Желательно не удалять программы, у которых указан издатель: Nvidia, Microsoft, Intel, AMD.
Очистка мусора с помощью программы Ccleaner
- Скачайте программу на официальном сайте: https://www.ccleaner.com/ru-ru/ccleaner/download
- Установите программу
- Откроется вкладка очистки мусора.
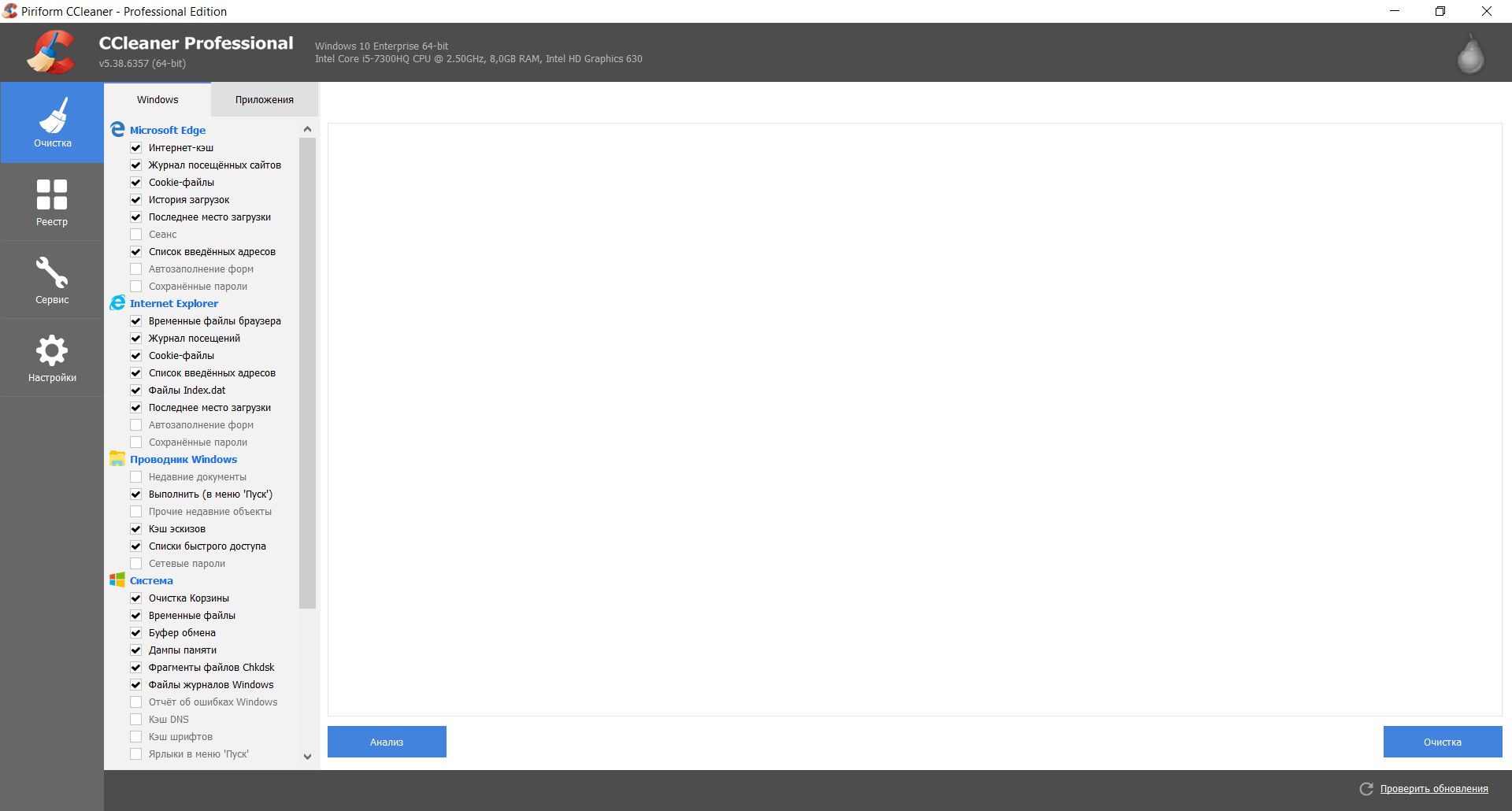
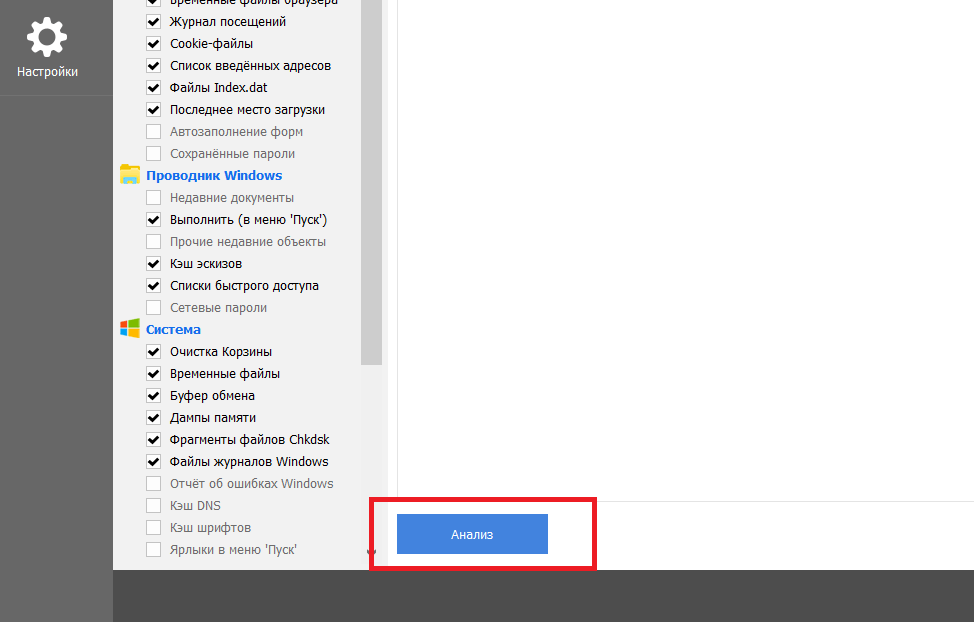
Программа начнет искать мусор на вашем компьютере. После завершения покажет анализ поиска файлов которые можно удалить.
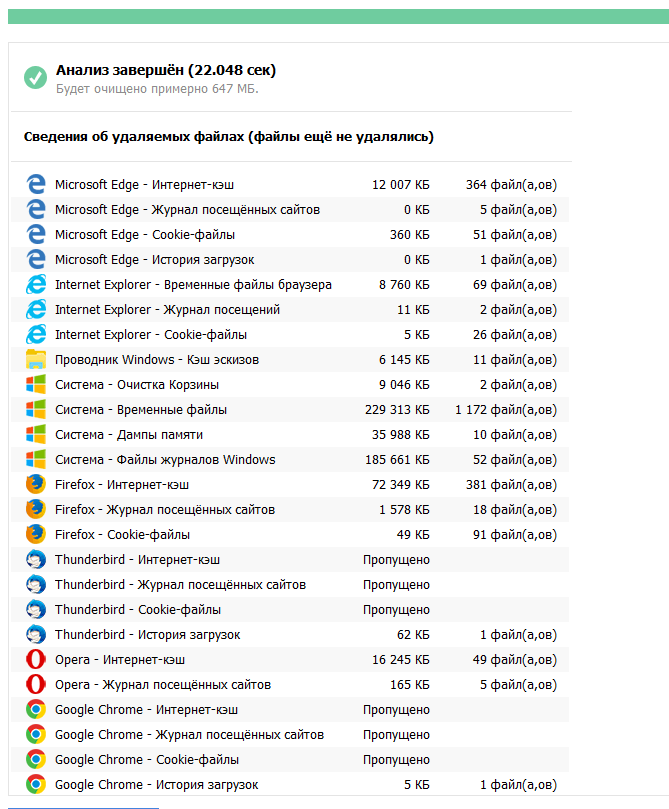
Нажмите кнопку Очистка

Очистка мусора в реестре с помощью программы CCleaner
- Открываем программу CCleaner
- Переходим во вкладку Реестр

- Нажимаем кнопку Поиск проблем, которая находиться в самом внизу в левой стороне.
- После окончания поиска, нажимаем Исправить.

Вот и все, мы очистили компьютер от мусора, все это можно сделать за 10 минут, не покупая платныех программы. Желательно проделывать эти процедуры раз в квартал что бы компьютер не засорялся и не начал тормозить.
Как почистить компьютер, чтобы не тормозил.
Приветствую дорогой читатель. Сегодня практически у всех есть компьютеры, ноутбуки, планшеты и другие гаджеты. На сколько бы мощным не был ваш компьютер, со временем он начинает тормозить и чем дальше, тем хуже. Есть много причин этому, но большую часть можно исправить легко. Еще, описанный ниже способ будет для Windows, так как большинство обычных пользователей сидят на нем.
Для начала, почистить компьютер, чтобы он не тормозил, можно двумя способами. Первый — вызвать мастера на дом. Это в том случае, если вы не уверенны в своих силах или просто нету на это времени. Второй — почистить самому, а именно: почистить от пыли, от временных файлов, от информационного мусора, от вирусов и вредоносных программ, оптимизировать систему. Этот вариант требует времени и упорства, но не нужно быть программистом или хакером, все действия просты. НО, если не уверенны в своих силах, действиях — вызовите мастера или ему увезите компьютер.
Почему тормозит компьютер?
Конечно приятно работать на новом ПК или ноутбуке, или если вы только что установили новую операционную систему. Все работает быстро, не тормозит. Но со временем начинаются «тормоза», что-то не сразу открывается, подтупливает, иногда зависает или даже отключается, в следствии перегрева. Этому могут служить несколько причин. Самые основные:

- Загрязнение корпуса: пыль, крошки, шерсть…
- Нагревается процессор,
- Ненужные программы забивают оперативную память,
- На жестком диске скопился информационный «мусор»,
- Вирусы и различные вредоносные программы тормозят Windows.
Что же с этим делать? Ничего страшного нет, описанное ниже сможет повторить любой, даже начинающий пользователь ПК или ноутбука. Для начала, нужно очистить компьютер от пыли. Вам понадобится влажная тряпочка, сухая тряпочка, ватные палочки, пылесос, если возможно, то баллон со сжатым воздухом, но его не обязательно. И если у вас ноутбук, то скорее всего пыли там и не будет, значит физически чистить не нужно. Дело в том, что корпус ноутбука устроен так, что пыль там практически не скапливается, да и разбирать его сложно порой, так что лучше даже и не стоит.
Для последующей чистки мы будем использовать различные программы для чистки операционной системы, так что приготовьтесь к тому, что вам нужно будет их устанавливать.
Чистка компьютера от пыли.
С накоплением пыли на внутренних частях компьютера, начинается нагрев этих самых элементов. В связи с чем они не могут на 100% выполнять свои функции, это и приводит к торможению компьютера в играх, программах и так далее. Особенно это актуально с топовыми сборками компьютеров, они очень мощные и греются часто. Мало того если часто греются процессоры, будь то центральный или графический, это приводит к необратимым процессам внутри ядер, что является серьезной поломкой и не ремонтируется.
Еще отмечу, что причиной сильного нагрева может являться высыхание термопасты. Если вы новичок в этом деле — то чтобы хорошо почистить компьютер, ее следует тоже заменить. Вообще, термопаста — проще говоря паста, которая помогает отводить тепло от процессора к радиатору. И находится она между ними соответственно.
И так, как почистить компьютер от пыли:
- Полностью выключаем компьютер, из розетки тоже. Если ноутбук, то вытащите батарею плюсом.
- На ПК снимаем обе крышки корпуса. Если решили и
 ноутбук чистить, то снимаем крышку сзади компьютера.
ноутбук чистить, то снимаем крышку сзади компьютера. - Сухой тряпкой протираем элементы плат, сидиромы, жесткие диски и так далее, но аккуратно, чтобы случайно не отломить мелкие элементы.
- Теперь можно влажной тряпочкой протереть пластмассовые и железные элементы корпуса, но не трогать платы! Если намочите, необходимо ждать полного высыхания пред включение в сеть.
- Можно радиаторы и вентиляторы почистить ватными палочками, я иногда на плате, где много пыли, тоже ими аккуратно прочищаю.
- Теперь можно пылесосом или сжатым воздухом почистить компьютер полностью. Желательно чтобы на пылесосе была функция выдува. Но можно и без нее.
- Теперь можно поменять термопасту. Но будьте аккуратны, при снятии радиаторов охлаждения, не надломите плату или крепеж. Если сломаете крепеж, радиатор не плотно сядет и перегрев будет всегда. Если сомневаетесь, лучше вообще не лезьте.
В идеале конечно лучше все элементы снять и протирать отдельно. Но делать нужно это, если уверенны, что все соберете обратно.
Удаление ненужных программ.
Следующим этапом почистить компьютер — найти и удалить ненужные вам программы и приложения. Дело в том, что со временем устанавливается куча программ, они висят в автозагрузке и некоторые просто не используются, а оперативную память захламляют.
Сперва удалим программы:
- Открываем меню «Пуск»;
- Заходим в «Панель управления»;
- Нажимаем «Установка и удаление программ».
- В открывшемся окне появится список установленных программ, тут смотрим то, что не нужно, чем не пользуемся, чего не знаем вообще и удаляем.

- После лучше перезагрузить компьютер.
Можно воспользоваться сторонними программами. Я рекомендую именно ими почистить компьютер, так как такие программы обычно удаляют программу на все 100%, подчищая папки и реестр. Например я пользуюсь Geek Uninstaller. 
Она бесплатная, и весит немного, проблем за ней не разу не замечал. Пользоваться ей легко, устанавливаете, и точно так же, как я описал выше, удаляете программы. После она сканирует компьютер, и если находит папки и файлы, нажимаете удалить их.
Чистка автозагрузки.
Иногда приходится некоторые нужные программы оставлять, но они висят в автозагрузке, то есть включаются вместе с компьютером. Мы можем ими и не пользоваться, а они работают и заполняют оперативную память. Тогда нам нужно:
- На клавиатуре нажимаем WIN+R или «Пуск» и «выполнить».

- В окне пишем msconfig и нажимаем Интер.
- Нажимаем вкладку «автозагрузка».
- Теперь будьте внимательны, если видите знакомую программу и понимаете что он должна работать только когда Вы
захотите, то убираем галочку слева. Все что связано с обновлением, лучше тоже отключить. Если чего-то не понимаете лучше оставить как есть.
слева. Все что связано с обновлением, лучше тоже отключить. Если чего-то не понимаете лучше оставить как есть. - Нажимаем «применить» и «ОК»
- После тоже советую сделать перезагрузку.
Есть так же сторонние программы для чистки автозагрузки, но они с большим функционалам и для тех, кто понимает что нужно отключить. Я например для того чтобы почистить компьютер использую программу Autorans. Она бесплатна и отлично работает.

Удаление вирусов и вредоносных программ.
Если у вас установлен антивирус, проведите полную проверку компьютера. Это один из важных факторов как хорошо почистить компьютер. Что сказать об антивирусах? Много мнений, много программ. На мой взгляд, нужно устанавливать лицензионные программы и покупать лицензии. Одни из лучших: Лаборатория Касперского, Dr.Web (доктор веб), Eset Nod32 (Нод 32) и так далее.

Правда некоторые из них хорошо нагружают операционную систему, и получается что вы не ускорите компьютер а наоборот. Зато и систему не угробите вирусами и вредоносными программами. Тут конечно стоит иметь ввиду, если у вас мощный компьютер, то и беспокоиться не стоит. Ну и желательно чтобы постоянно было подключение к интернету, дабы антивирус постоянно обновлялся.
Есть конечно и альтернативы. Я как и многие люблю халяву, именно для себя я смог подобрать неплохой антивирус, точнее это комплекс программ, по очистке и ненужных файлов, временных файлов, оптимизация операционной системы и проверка на вирусы. Это 360 total security. Она бесплатна и проста в использовании. И на личном опыте скажу что не плохо с вирусами справляется.
Проверка или сканирование, как еще называют, может длиться долго. Все зависит от размера жесткого диска и количества информации на нем. Ну и после этого стоит сделать перезагрузку компьютера.
Очистка компьютера от ненужных файлов и папок.
Данный пункт очень важен для того, чтобы почистить компьютер хорошо. Ведь что происходит, когда много информационного мусора в голове человека? Он начинает тупить. Точно так же и с компьютером. Он видит всю информацию на компьютере, индексирует папки и файлы, а когда бардак, то и времени нужно больше, в следствии начинает компьютер тормозить.
- Идем в пуск — все программы — стандартные — служебные — очистка диска.
- Выбираем системный диск, там где установлена операционная система. Обычно диск С. Нажимаем ОК
- Ждем пока система проанализирует и в открывшемся окне ставим все галочки, кроме архивации. Если появится кнопка «очистить системные файлы» — нажимайте, появятся еще пункты.
- Все выбрали, нажимаем ОК.
- Теперь нам понадобится сторонняя программа, их много, считается лучшей Ccleaner.
 Скачиваем ее и устанавливаем. Она хороша тем, что и тут комплекс инструментов, для того, чтобы почистить компьютер, так что она нам еще понадобится.
Скачиваем ее и устанавливаем. Она хороша тем, что и тут комплекс инструментов, для того, чтобы почистить компьютер, так что она нам еще понадобится. - Запускаем и в пункте Очистка внизу есть две кнопки «Анализ» и «Очистка». Нажимаем «Анализ», ждем окончания.
- Теперь нажимаем очистить, и все лишнее удалится.
Чистка реестра.
Что же такое реестр? Проще говоря, эта некая база данных операционной системы с настройками и различными параметрами. Очень важный элемент Windows. И когда он захламлен, комп тоже тормозит, ведь все программ, которые мы устанавливает там тоже прописывают свои настройки, и когда мы что то делаем, в реестре тоже меняются параметры. В общем, чтобы почистить компьютер, его тоже необходимо чистить.
Тут нам поможет уже установленная программа Ccleaner, она замечательно с этим справляется.
- Запускаем программу и выбирает вкладку «Реестр».
- Тут так же, сначала делаем анализ.
- Теперь нажимаем «Исправить». Появится окно, требующее сделать резервную копию Реестра, соглашаемся, не повредит.
- Ждем до конца и делаем перезагрузку ПК.
Есть еще программа, которая мне очень нравится и постоянно пользуюсь ею — Wise Registry Clesner. Она даже не требует установки. В чем плюсы:
- Чистит Реестр, так же анализ, потом чистка.
- Оптимизирует Реестр
- Дефрагментирует Реестр
Я делаю все три пункта, мощная программа.
Дефрагментация диска.
Тут так же как и с Реестром, все файлы и папки должны лежать на своих местах и полочках, а не разбросаны по всему жесткому диску. Этот пункт тоже важен чтобы почистить компьютер нормально. После этого операционной системе проще находить файлы и папки, в следствии чего система не тормозит.
- Зайдите в «Мой компьютер» и нажмите правой кнопкой на необходимый раздел винчестера.
- Кликните правой кнопкой, в меню нажмите на пункт «Свойства».
- Перейдите на раздел «Сервис».
- Нажмите на кнопку «Дефрагментация диска» или «Оптимизировать» (на 10 версии Windows).

Теперь можно заниматься своими делами, потому что процесс этот долгий, но эффективный. Так нужно сделать со всеми дисками на вашем компьютере.
Но если у вас стоит уже современный SSD диск, то дефрагментацию делать не нужно, просто бессмысленно, так как такие диски — это те же Флешки. А на обычных дисках есть диск, который раскручивается при чтении файлов, и головка может читать то, что рядом. Ну а если файлы разбросаны, то и бегать головке много, диску крутиться быстрее, времени уходит много. А Флешка исключает все эти моменты и читает информацию мгновенно практически.
Оптимизация операционной системы Windows
Тут разберем еще несколько пунктов для оптимизации самой системы.
- Отключить визуальные эффекты. правой кнопкой мыши по моему компьютеру — свойства — дополнительные параметры — быстродействие — параметры. Тут отключаем как можно больше, смотрите сами, пробуйте. Если компьютер вообще слабый — отключаем все.
- Чистим планировщик задач. Заходим в C:WindowsTasks и все удаляем. Теперь без вашего ведома система ничего не запланирует .
- Отключаем Восстановление системы. Из практики, это редко помогает восстановить систему, но если нужно, то оставьте этот пункт. Опять правой кнопкой мыши по моему компьютеру — выбираем свойство — защита системы (в других версиях операционных систем, может просто называться восстановление системы) — жмем по каждому диску и нажимаем настроить — в открывшемся окне нажимаем отключить и удаляем все точки, чтобы не занимали много места и ОК.
- Оптимизировать рабочий стол. Все иконки и папки на рабочем столе подгружают систему, поэтому для того чтобы почистить компьютер хорошо, оставляйте на рабочем столе только самое необходимое. Или лучше создавать ярлыки на рабочем столе.
Ну вот, думаю, это самое основное, что нужно делать , чтобы почистить компьютер. И лучше делать это хотя бы раз в два месяца, и тогда ваш компьютер будет жить и дышать свободно. Хорошего Вам дня.
И вот видео о том, как можно почистить компьютер, чтобы он не тормозил.
Очистка компьютера от мусора и ненужных файлов
Многие знакомы с ситуацией, когда зависает компьютер, программы загружаются очень медленно или вовсе не отвечают на действия пользователя. Наиболее распространенной причиной этого является большое количество ненужных файлов, которые занимают большую часть пространства на жестком диске. В этой статье рассмотрим различные способы, как очистить компьютер от мусора и не нужных файлов, что поможет вернуть прежнее быстродействие системы.

Стандартные средства Windows
Операционная система Windows имеет несколько стандартных функций, которые помогут избавиться от мусора и ненужных файлов. Рассмотрим подробно каждую из них.
Утилита «Очистка диска»
Функция предназначена для удаления временных и других ненужных системных файлов. Для этого:
- Перейдите в «Этот (мой) компьютер» нажмите правой кнопкой мыши по диску, который нужно почистить. Выберите пункт «Свойства»;

Во вкладке «Общие» нажмите на «Очистка диска»;

После выполнения сканирования выберите файлы, которые нужно удалить и подтвердите действие.

Чтобы освободить как можно больше места на жестком диске, вы можете удалить ненужные системные файлы. Для этого нажмите на «Очистить системные файлы». Утилита перезапустится, снова проведет анализ, в списке появится два новых пункта: «Файлы резервной копии пакета обновлений» и «Очистка обновлений Windows».
Очистка временных файлов в папке temp
Для очистки компьютера от ненужных файлов также необходимо удалить содержимое из папки temp – в ней находятся временные файлы различных программ. Добраться до попки можно с помощью команды «Выполнить». Сначала нажимаем сочетание клавиш Win+R, после чего в строку вписываем %temp%.

После нажатия кнопки «ОК» откроется проводник, где все содержимое этой папки нужно выделить (Ctrl+A) и удалить (Shift+Del).
Найти эту папку можно и через проводник. Для этого откройте системный диск С, зайдите в папку Windows, после чего найдите Temp. В некоторых случаях она может быть скрытой, поэтому предварительно нужно включить опцию «показывать скрытые файлы».
Нужно помнить, что в папке удалятся не все временные файлы, а только те, которые не задействованы в работе программ. Поэтому перед очисткой рекомендуется закрыть все запущенные программы, чтобы была возможность удалить все файлы.
Глубокая очистка
Выполнить глубокую очистку от системных файлов можно с помощью командной строки. Для этого:
- Вызовите командную строку «Выполнить» нажатием Win+R и впишите в нее cmd, нажмите «Ок»;

В командную строку впишите %systemroot%system32cmd. exe/c cleanmgr/sageset:65535 & cleanmgr/sagerun:65535 и нажмите Enter;

Очистка папки «Загрузка»
В ОС Windows предусмотрена специальная папка для загрузок программ и файлов из интернета. Чтобы освободить больше места и увеличить производительность компьютера, ее также нужно время от времени чистить. Поскольку там могут быть и нужные для пользователя файлы, предварительно необходимо скопировать их в другую папку на жестком диске. Для очистки папки «Загрузки» выполняем такие действия:
- Заходим в Мой компьютер, в боковом меню слева находим «Загрузки»;

Таким образом можно освободить до нескольких десятков, а в некоторых случаях и сотен гигабайт памяти.
Также рекомендуем отключить автозагрузки ненужных или замедляющих загрузку системы программных продуктов. Для этого одновременно нажмите Ctrl + Alt + Delete, перейдите в «Диспетчер задач» — «Автозагрузка». Выберете приложения, которые не нужны вам при запуске системы и отключите.

Сторонние программные продукты
Чтобы почистить компьютер от ненужных файлов, можно воспользоваться и сторонним программным обеспечением. Выбор таких утилит очень велик, многие имеют платные и бесплатные версии. Для домашнего пользования вполне достаточно функционала, который представлен в бесплатной версии.
Пользоваться такими утилитами нужно с осторожностью, поскольку есть риск стереть важную информацию. Поэтому для очистки следует выбирать только те разделы, где не содержится важная информация.
С помощью этой программы можно очистить компьютер от мусора, удалить ненужные программы, настроить автозагрузку, оптимизировать систему и многое другое. Программа является полностью бесплатной. Для очистки от ненужных файлов:
- Во вкладке Utilities выбираем пункт «Disk Clean-up»;

Отмечаем галочками те разделы, которые требуется почистить и нажимаем «Scan»;

Ccleaner
Программа используется для чистки реестра и жесткого диска от мусора. Скачать ее можно полностью бесплатно. Состоит она из нескольких разделов: «Cclearer» для очистки от ненужных файлов, «Registry» для чистки реестра и «Tools», где собраны такие дополнительные инструменты, как удаление программ, управление автозагрузкой и другое.
Для чистки от ненужных файлов выполняем такую последовательность действий:
-
Переходим во вкладку Ccleaner, ставим галочки возле разделов, которые нужно почистить;

Жмем кнопку «Analyze»;

После завершения анализа появится объем информации, который будет удален. Нажимаем «Run Ccleaner».
Участок

Очень часто по прошествии времени колодец засоряется, поступление воды становится затрудненным, а сам вкус и запах может стать неприятным. Чтобы исправить положение, необходимо почистить скважину. О том, какие причины загрязнения воды, как почистить колодец и правильно обработать механические повреждения скважины, какие инструменты необходимы и основной алгоритм работы, вы узнаете в статье.
Оглавление:
- Как чистить воду в колодце своими руками
- Очистка воды в колодце
- Способы чистки воды в колодце
- Качество воды в колодце
- Фильтры на воду в колодце
- Способы оценки качества воды в домашних условиях
- Дезинфекция воды в колодце
- Профилактика содержания колодца в чистоте
Как чистить воду в колодце своими руками
Со временем любой колодец с самой чистой и приятной на вкус водой засоряется илом, плывуном или песком. Чтобы исправить эту ситуацию, необходимо знать, как очистить воду в колодце своими руками. Понять, что необходимо произвести данную процедуру, не сложно. Следующие показатели указывают на необходимость чистки шахты скважины:
- вода мутнеет и меняет вкусовые качества, становясь неприятной;
- появляется отталкивающий запах из колодца или из набранной емкости с водой;
- на поверхности воды заметна пленка;
- уровень воды падает и становится нормальным после дождя.
Если вы заметили несколько вариантов или все сразу-необходимо чистить колодец не откладывая! Загрязненная вода – это прямая угроза здоровью. Найти мастера не всегда получается, в таком случае заняться очищением колодца следует самостоятельно. Как почистить колодец на даче или приусадебном участке рассказано не мало.

Очистка воды в колодце
Существуют три вида загрязнений, с которыми можно справиться самостоятельно:
- механические загрязнения;
- биологические загрязнения;
- наличие микроорганизмов и водорослей в воде.
Механические загрязнения возникают вследствие нарушения целостности стенок колодца, разгерметизации швов, попадания загрязнения через люк колодца. Понять, что вода загрязнена механическим способом, можно понять визуально.
Признаками биологического загрязнения является неприятный запах, похожий на канализационный.
Помутнение воды, покрытие стенок скользким налетом, указывают на наличие в воде микроорганизмов.
Для того, чтобы начать чистку колодца, следует ответственно и тщательно подойти к процессу подготовки. Существует ряд правил, следование которым обязательно и неукоснительно:
- обязателен страховочный трос, независимо от глубины колодца;
- запрещено работать без напарника;
- необходимо проконтролировать отсутствие в шахте колодца вредоносных газов (зажженной спичкой);
- проверить качество лестниц, веревок, тросов.

Для проведения чистки необходимо подготовить инструменты и продумать план работы. Для процедуры необходимы:
- веревочная лестница;
- «качели» – прочная доска с веревкой;
- ведра;
- щетка по металлу и губки ( для чистки стенок);
- стропы;
- механизмы для блокировки и спуска;
- лебедка;
- средство для дезинфекции;
- ·раствор для ремонта механических повреждений стенок.
Очистка колодца может осуществляться следующими способами:
- механический;
- биологический;
- профилактический.

Способы чистки воды в колодце
Автоматическая очистка проводится ранней весной или в конце лета, во время минимального уровня подземных вод. Перед началом процедуры следует удалить воду из колодца, с этим справятся дренажные насосы. Мусор, ил необходимо удалять вручную. Для этого один работник собирает ил в ведра, второй при помощи специального устройства достает лишние компоненты вверх. Если в наличии механические повреждения корпуса колодца, следует замазать трещины заранее приготовленным раствором из смеси цемента и песка.
При наличии на дне колодца родников с не чистой водой, предполагается вмешательства плавуна. Для решения проблемы готовят специальный щит и донный фильтр.
Биологическая очистка следует за окончанием этапа механической чистки. Кольца из бетона дезинфицируют раствором хлора при помощи распылителя или специальными мочалками, выжидают около трех часов и тщательно смывают водой. Заполненная водой скважина еще не пригодна к использованию. Следом за первым этапом приступают к следующему этапу биологической очистки. Для обеззараживания воды, выливают литр специально приготовленной хлорной извести.

Спустя сутки снова откачивают воду. Ждут его естественного наполнения и проводят анализ воды. Если присутствует запах хлора, откачку воды повторяют несколько раз. Как правило, биологическая очистка эффективна и убивает вредоносные организмы. Для очищения скважин категорически запрещено использование моющих средств, порошка, агрессивных химических веществ.
Даже при том, что внешне вода выглядит очень чистой, она может быть опасной для питья. Для того, чтобы удостовериться в качестве воды, следует отнести жидкость на анализ в санитарную эпидемиологическую службу.
Профилактическая чистка колодца необходима для любой скважины, даже при отсутствии видимых проблем. Перманганат калия поможет поддержать «здоровье» колодца. Двадцать грамм вещества растворяют в ведре воды и выливают в колодец. Через несколько часов обеззараженную воду выкачивают. После заполнения колодца вода готова к использованию. Проводить профилактику рекомендуется дважды в год – после паводка и перед зимним сезоном.

Качество воды в колодце
Уровень воды в скважине зависит от притоков подземных вод. В грунтах, где преобладает песчаник, приток воды достаточно большой, а в грунте, где преобладает глина или на суглинистых участках – маленький. Приток воды очень важен. Качество воды в скважинах определяется двумя параметрами:
- содержанием кишечных палочек на литр воды;
- концентрацией выросших колоний в неразбавленной воде.
Качество употребляемой воды для питья установлено официальными стандартами качества и определяется следующими показателями:
- мутность;
- цветность;
- запах;
- вкусовые качества;
- реакция после осветления;
- общая жесткость;
- сульфаты;
- хлориды;
- сухой остаток;
- медь;
- марганец;
- железо;
- фтор;
- остаточный алюминий;
- гексаметофосфат;
- триполифосфат;
- полиакриламид;
- бериллий;
- молибден;
- мышьяк;
- свинец;
- радий;
- нитраты;
- общее количество бактерий.
К технической воде особых единых норм нет, требования к качеству индивидуальны.
Физические свойства воды, на которые обращается пристальное внимание:
- цвет – зависит от механических примесей грунта;
- вкус – оценивается в баллах по таблице, зависит от доминирующего химического элемента;
- запах – в идеале запах отсутствует;
- плотность – зависит от соотношения массы воды к ее объему;
- вязкость;
- прозрачность – зависит от количества растворенных в воде органических веществ, примесей, минералов;
- температура – зависит от тектонических и литологических особенностей;
- сжимаемость;
- электропроводность;
- радиоактивность – зависит от наличия и количества в ней радона и радия.

Для анализа используют тару, не менее двух литров, бутылка должна быть чистой, из под минеральной воды. Тара из под напитков может изменить показания. Основные правила следующие:
- наполнять бутылку для забора воды следует до краев, воздух не должен остаться;
- отдать воду для анализа следует в течение непродолжительного времени, не более двух часов;
- вода должна быть доставлена в темном пакете.
Фильтры на воду в колодце
Установить фильтр на дно колодца довольно непросто. Кажущаяся легкость устройства, на самом деле требует знаний и последовательности работы в установке. Есть два варианта фильтров:
- естественный;
- искусственный.
Фильтр необходим для улучшения качества воды или на начальном этапе при копке нового колодца. Чтобы определиться, следует ли установить фильтры, необходимо проанализировать некоторые моменты:
- если дно будущего колодца твердое, имеет бьющие родники, вода поступает быстро и хорошего качества, то установка донного фильтра нецелесообразна;
- если дно рыхлое, вода поступает мутная, есть угроза плавуна- водный фильтр необходим.
Искусственных фильтров для воды много, они отличаются устройством, функциями и внешним видом. Учитывая результаты анализов воды, следует определиться, какой из фильтров целесообразно приобрести и установить. Основываясь на том, как очищается вода, выделяют такие водяные фильтры:
- фильтры для механической очистки от ила, песка, ржавчины;
- фильтры для антибактериальной очистки;
- фильтры для смягчения жесткой воды благодаря технологии ионного обмена;
- фильтры для снижения количества железа в воде;
- комплексные фильтры для комплексного воздействия на качество воды.

Выбирая фильтр необходимо проанализировать многие факторы и прислушаться к консультации специалиста. Основные моменты при выборе и покупке фильтра:
- результаты анализа воды;
- качество фильтра;
- репутация фирмы – производителя;
- период службы.
В последнее время большой популярностью пользуется проточный фильтр. Он качественно очищает воду от бактерий, химических соединений, неприятных запахов, но для качественной работы данного фильтра требуется погружной насос с высокой мощностью давления.
Можно отказаться от фильтров в пользу системы очистки воды. Данная система надежнее фильтров и позволяет комплексно воздействовать на воду. Система обратного осмоса позволяет очистить питьевую воду от металлов, примесей, неприятных запахов, солей качественно. После такой фильтрации вода полностью разрешена к употреблению.
Выделяются следующие ступени фильтрации систем очистки:
- первая – механическая очистка от ила, глины через сетчатые фильтры;
- вторая – очистка окислением – железо, марганец, примеси;
- третья – осветление под воздействием катализаторов;
- четвертая (финальная) – очистка фильтрами на основе угля – избавление от неприятных запахов, привкусов, мутности.
Посмотреть видео, как правильно производится очистка воды, можно найти в конце статьи. Оно посвящено проблеме очистке питьевой воды в колодцах.

Способы оценки качества воды в домашних условиях
Пока нет возможности сделать анализ воды из колодца, можно оценить состояние жидкости народными рецептами:
- оценка с помощью чая – заварить чай из нефильтрованной колодезной воды и бутилированной, при различии в цвете, вкусе, запахе – очистка необходима;
- отстаивание воды в темном месте в течение двух суток – при появлении осадка или пленки на поверхности жидкости- очистка необходима;
- тестирование при помощи зеркала – капнуть на зеркало и дать высохнуть, если засохшие пятна будут мутными, белыми или бурыми – чистка колодца необходима;
- оценка качества при помощи раствора марганца – если розовый раствор быстро становится коричневым – требуется очистка воды.
Старые способы помогут определить загрязненность воды:
- запах тухлых яиц указывает на переизбыток сероводорода;
- наличие ила – результат жизнедеятельности в воде серобактерий;
- наличие мути в воде указывают на содержание в жидкости глины, песка;
- привкус металла – перенасыщение железом;
- яркий цвет – перенасыщение органическими веществами.

Дезинфекция воды в колодце
Способы обеззараживания воды в колодце разнообразны и зависят от разных факторов. Подготовка к дезинфекции требует подготовительных работ:
- откачать воду;
- восстановить целостность бетонных колец и швов;
- очистить стенки.
Для дезинфекции колодцев следует применять специальные препараты, обладающие обеззараживающими и антибактериальными свойствами. Они должны быть способны:
- уничтожать патогенные организмы;
- не быть токсичными;
- не вредить материалам колодца;
- легко отмываться;
- быть безопасными для здоровья.
Самые популярные препараты для дезинфекции:
- хлорная известь;
- белизна;
- раствор марганца;
- йодный раствор;
- таблетки «Акватабс»;
- таблетки «Экобриз»;
- таблетки «Септолит».
В настоящее время набирает популярности ультразвуковая и ультрафиолетовая очистка. Они эффективны, безопасны, но требуют дорогостоящего оборудования. Рекомендации по очистке воды в колодце направлены наследование определенному алгоритму при проведении дезинфекции.

Профилактика содержания колодца в чистоте
Для содержания колодца в хорошем состоянии после очистки как можно дольше, необходимо не допускать загрязнения:
- глиняный замок – поможет предотвратить попадание сточных вод в колодец;
- крышка, навес над колодцем – защитит от мусора, осадков, прямых солнечных лучей;
- проводить профилактическую чистку колодца раствором марганца;
- при сильной загрязненности поможет ионный фильтр;
- очищать дно от ила и растений;
- установить комплексные фильтры.
Вода – необходимый компонент для жизни человека, от качества воды зависит состояние здоровья. Чистая вода – то, что должно быть в наличии всегда. Необходимо тщательно следить за чистотой употребляемой воды, вовремя очищать колодец и не экономить на фильтрах.















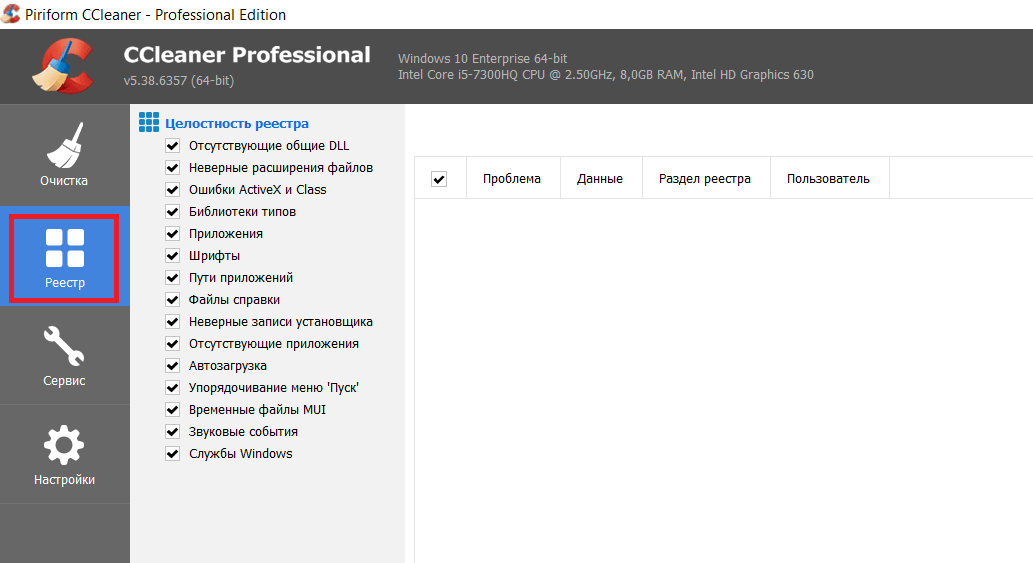
 ноутбук чистить, то снимаем крышку сзади компьютера.
ноутбук чистить, то снимаем крышку сзади компьютера.

 слева. Все что связано с обновлением, лучше тоже отключить. Если чего-то не понимаете лучше оставить как есть.
слева. Все что связано с обновлением, лучше тоже отключить. Если чего-то не понимаете лучше оставить как есть. Скачиваем ее и устанавливаем. Она хороша тем, что и тут комплекс инструментов, для того, чтобы почистить компьютер, так что она нам еще понадобится.
Скачиваем ее и устанавливаем. Она хороша тем, что и тут комплекс инструментов, для того, чтобы почистить компьютер, так что она нам еще понадобится.





