Как подключить ноутбук к телевизору: инструкция

В этой статье я расскажу, как подключить ноутбук к телевизору: без проводов или через кабель.
Разберу способы соединения через разные виды разъёмов, а также покажу, как настроить Windows после подключения к ТВ.
- Как подключить ноутбук к телевизору через кабель?
- Через HDMI
- Через VGA
- Через USB
- Через тюльпаны
- Как подключить ноутбук к телевизору без проводов?
- Через Wi-Fi
- Через блютуз
- Как подключить МакБук к телевизору?
- Настройка телевизора и ноутбука после подключения
Как подключить ноутбук к телевизору через кабель?
Соединение с помощью кабеля более стабильно, чем передача сигнала по воздуху, поэтому выбирайте его, если не уменьшает удобство использования.
Разъёмы отличаются в зависимости от устройства, поэтому определите свой.
Через HDMI
Порты HDMI есть у большинства современных ноутбуков. Новые телевизоры работают через данный стандарт по умолчанию.
HDMI передаёт как картинку, так и звук. Он способен транслировать сигнал качеством до 1920×1080 пикселей, с 8-канальным звуком.
Алгоритм подключения:
- Подсоедините HDMI-кабель к разъёмам обоих устройств. На телевизоре может быть несколько одинаковых портов. Ищите тот, который обозначен словом «IN».

- Включите оба устройства.
- Найдите кнопку на пульте телевизора, которая отвечает за переключение источника сигнала. Обычно она обозначена «SOURCE».

- Выберите «HDMI».
- Картинка автоматически появится на экране телевизора.
Если этого не произошло, определите дисплей через настройки операционной системы:
- На рабочем столе Windows нажмите правой клавишей мышки на пустом пространстве.
- Выберите «Параметры экрана» — «Дисплей».

- Нажмите на кнопку «Обнаружить» или «Определить».

Через VGA
VGA – это аналоговый стандарт, который редко встречается в новых ноутбуках. Он передаёт видеоряд качеством до 1600×1200 пикселей.
VGA транслирует только видео, без звука.
Аудиосигнал можно вывести через:
- Внешнюю акустику
- Кабель типа jack-RCA.
- Встроенные колонки в ноутбуке.
Обычно гнездо VGA окрашивают в чёрный или синий цвет. Также оно может быть подписано «D-Sub».

Подключение ноутбука к телевизору через VGA:
- Подключите оба конца провода к устройствам.
- Нажмите кнопку «SOURCE» на ПДУ телевизора. Выберите источник VGA.
- Картинка автоматически отобразится на экране.
Если сигнала нет, найдите дисплей в операционной системе ноутбука. Инструкция — тут.
Через USB
Некоторые ноутбуки в принципе не имеют видеовыхода. Это касается компактных моделей и нетбуков. Однако подключить ноутбук к телевизору можно через USB-порт.
В этом случае используют два способа подключения: с помощью переходника или через преобразователь.
- С переходником. Купите специальный адаптер, который конвертирует сигнал для VGA или HDMI порта (отталкивайтесь от разъёма телевизора). Подключите адаптер к USB. С другой стороны переходника присоедините один из хвостов VGA или HDMI провода. Второй конец кабеля – в телевизор. Настройка сигнала проходит в автоматическом режиме.

- Через преобразователь. Этот метод можно считать одновременно проводным и беспроводным. Приобретите специальный преобразователь, который состоит из двух компонентов: Wi-Fi передатчика (в порт USB) и преобразователя (к порту телевизора). Ноутбук автоматически определит передатчик, как внешнюю видеокарту. С него будет поступать аудио- и видеосигнал на преобразователь, а он передаст картинку и звук на телевизор по проводу. Обычно в преобразователе вмонтировано сразу три порта: VGA или HDMI (на выбор) и jack для подключения звука.
Сигнал на телевизоре подключается также — через кнопку «SOURCE» на пульте.
Качество сигнала не теряется, если использовать переходник.
В случае с преобразователем максимальное расстояние от ноутбука до телевизора — до 10 метров без преград.
Через тюльпаны
Один из старейших способов подключить ноутбук к телевизору — аналоговая передача через кабель типа RCA. Данные порты можно найти и на очень старых моделях, и на новых тонких дисплеях.
Обычно провода «тюльпанов» комплектуют тремя выходами:

- Видео (жёлтый штекер).
- Левый аудиоканал (белый штекер).
- Правый аудиоканал (красный штекер).
Но есть одна проблема: RCA не ставят на ноутбуки. В этом случае можно воспользоваться двумя методами:
1. Через переходник HDMI — RCA

- Соедините ноутбук и переходник с помощью HDMI-кабеля.
- Через тройной RCA кабель подключите адаптер к телевизору.
- На пульте нажмите кнопку «Source» или «Input», чтобы настроить источник изображения.
2. Через переходник VGA — RCA

Адаптер для VGA выйдет немного дешевле HDMI, но от этого пострадает качество картинки.
- Подсоедините ноутбук к переходнику через VGA провод.
- Подключите переходник к телевизору с помощью стандартных RCA кабелей.
- Найти сигнал можно с помощью кнопки Source на ПДУ.
Можно собрать конструкцию из двух переходников. Сначала подключите адаптер с USB на VGA, после чего воткните в цепь переходник с VGA на RCA.
Подобный метод подходит, если в телевизоре есть только RCA-входы, а в ноутбуке – только USB-порт.
Как подключить ноутбук к телевизору без проводов?
Подсоединить ноутбук телевизору беспроводным способом можно через домашнюю Wi-Fi сеть или Bluetooth канал. Рассмотрим оба метода.
Через Wi-Fi
Существует два варианта передачи сигнала по Wi-Fi на ТВ.
Первый способ – просмотр контента с папки на ноутбуке через домашнюю сеть.
- Подключите ноутбук и телевизор к одной сети.
- На жёстком диске создайте папку, в которой будет храниться контент для отображения на телевизоре. Можно назвать её, например, «ТВ фильмы».
- Зайдите в «Свойства» созданной папки.

- Переключитесь на вкладку «Доступ».

- Кликните по «Расширенная настройка».

- Нажмите «Открыть общий доступ…».

- Теперь в эту папку можно сбрасывать изображения, любой аудио- и видеоконтент. Чтобы открыть их на телевизоре, введите адрес в браузере.

Второй способ – ретрансляция экрана ноутбука на телевизор через Wi-Fi.
Обязательное условие — Smart TV с поддержкой Wi-Fi Direct, Miracast или Screen Mirroring.
- Активируйте Wi-Fi на обоих устройствах.
- Перейдите в «Параметры — Система — Дисплей».
- В правом поле нажмите по синей строчке «Подключиться к беспроводному дисплею».
- На экране ноутбука откроется блок со списком обнаруженных устройств.
- Выберите нужную модель телевизора.
- Одобрите запрос подключения на экране ТВ.
- Картинка автоматически ретранслируется на дисплей телевизора.
Способ работает только на последних моделях ТВ начиная с 5-го поколения.
Подключение может произойти со второго или третьего раза. В некоторых случаях телевизор как бы подвисает, но это нормально — девайсы просто обмениваются ключами шифрования сигнала.
Через блютуз
Чтобы подключить ноутбук к телевизору с помощью Bluetooth:
- Установите «Поддающийся обнаружению», в настройках Bluetooth, чтобы устройства смогли найти друг друга.
- Запустите поиск новых устройств на ноутбуке.
- Создайте сопряжение с ТВ. Введите ПИН-код, если потребуется.
- Дайте разрешение на соединение в телевизоре.
Блютуз работает на малом расстоянии, примерно 5-10 метров. Установите ноутбук недалеко от телевизора, чтобы не терять качество сигнала.
Как подключить МакБук к телевизору?
Существует два способа подключения Macbook к внешнему монитору:
- с помощью AirPlay или приставки Apple TV;
- через кабель HDMI.
Чтобы подключить МакБук к телевизору без проводов:
- Подключите ноутбук к одной Wi-Fi сети, в которой находится ТВ.
- На рабочем столе компьютера нажмите на значок AirPlay. Откроется меню с обнаруженными устройствами.
- Выберите телевизор.
- Устройство автоматически подключится, а экран масштабируется под размер дисплея.
Убедитесь, что ТВ поддерживает AirPlay. Она есть только на последних моделях Samsung, Sony и LG.
Если функция отсутствует, то подключить можно через приставку или HDMI.
Чтобы подключить Macbook к телевизору с помощью кабеля:
- Соедините ноутбук и TV проводом HDMI.
- Выберите подходящий источник сигнала на телевизоре по кнопке «SOURCE» на ПДУ.
- Картинка автоматически отобразится на внешнем дисплее.
Если в МакБуке нет порта HDMI, можно воспользоваться переходником типа HDMI-Thunderbolt (Mini Display Port).
Настройка телевизора и ноутбука после подключения
После соединения нужна небольшая настройка сигнала: качества картинки, параметров вывода, а также аудиосигнала.
- Параметры вывода. Ноутбук может отображать картинку на дополнительном дисплее в 4 режимах: «только экран компьютера», «повторяющийся», «расширить», «только второй экран». Чтобы попасть в данные настройки, нажмите «Win+P». После чего выберите нужный тип отображения в открывшейся шторке.
- Разрешения второго дисплея. Иногда нужно выставить принудительное расширение для второго экрана. Для этого перейдите в «Параметры» Windows, далее в «Система», зайдите на вкладку «Дисплей». Здесь кликните по второму дисплею, после чего установите нужное разрешение в пикселях, прокрутив правое поле до нижней части.
- Ориентация второго экрана. Часто телевизор используют как дополнительный монитор. При этом активируйте настройку «Расширить», чтобы увеличить рабочее поле. Укажите в параметрах, с какой стороны стоит второй монитор, чтобы курсор мышки плавно переходил через один монитор в другой. Для этого нужно зайдите в настройки дисплея (инструкция в предыдущем пункте), зажмите мышкой изображение второго монитора, и перетащите его на нужную сторону.
- Настройка звука. Бывает и так, что звук по какой-то причине не воспроизводится при подключении через HDMI-кабель. Щёлкните правой кнопкой мыши по значку динамика в панели уведомлений. В открывшимся меню выберите «Устройства воспроизведения». Выделите подключённый телевизор и в нижней части окна нажмите по пункту «Использовать по умолчанию».
Подключение ноутбука к телевизору через USB

Современные модели телевизоров часто оснащаются USB-портами, с помощью которых можно подключать различные источники информации. Однако эти порты не подходят для прямого подключения компьютера, чего нельзя сказать о разъемах на лэптопе.
Подключаем лэптоп к ТВ через USB
Рассматриваемый тип подключения ноутбука к телевизору актуален только для сравнительно новых моделей ТВ, на которых присутствует HDMI или хотя бы VGA-разъем. Если ни одного подобного входа на вашем устройстве нет, то дальнейшие действия выполнить не получится.
Шаг 1: Подготовка
По умолчанию нельзя соединить USB-порт телевизора и ноутбука с помощью двойного USB-кабеля из-за технических особенностей. При этом подобное можно реализовать через специальную внешнюю USB-видеокарту, преобразующую сигнал от компьютера в HDMI для телевизора.

Примечание: Преобразователь может быть ориентирован как на HDMI, так и VGA-интерфейсы. Более того, иногда эти разъемы могут присутствовать одновременно.
Помимо преобразователя также существует Q-Waves Wireless USB AV – устройство для беспроводной передачи сигнала от ПК к телевизору. Данный девайс по стандарту оснащен не только HDMI, но и VGA-выходом.

Заранее до приобретения устройства убедитесь, что ваш ноутбук оснащен портом «USB 3.0», являющимся обязательным условием в обоих случаях.

Лучшим вариантом является преобразователь, так как единственным его ограничением выступает лишь длина кабеля, в то время как беспроводной аналог ограничен зоной в пределах 10 метров. Какому бы варианту вы не отдали предпочтение, устройство необходимо приобрести.

Если в комплекте отсутствуют нужные провода, их придется приобрести самостоятельно.

Через HDMI аудиосигнал будет передаваться без использования дополнительного соединения, в то время как VGA-кабелю потребуется переходник. Настроить же звук можно штатными средствами ОС Windows.
Шаг 2: Подключение
Разобравшись с покупкой и подготовкой оборудования, можно приступать к подключению. Мы рассмотрим процесс использования обоих упомянутых устройств.
Проводное подключение
-
Подключите USB-кабель к одному из соответствующих портов на компьютере.

Тот же провод соедините с USB-портом на преобразователе.

На некоторых моделях USB-кабель может быть встроен без возможности отключения.

К преобразователю подключите двойной HDMI-кабель.

Обратный штекер соедините с HDMI-портом на вашем телевизоре.

Беспроводное подключение
-
Подключите HDMI-штекер к подходящему разъему на вашем телевизоре.

Вторую сторону кабеля соедините с портом на Q-Waves Wireless USB AV.
Примечание: То же устройство можно подключить к телевизору через VGA-кабель.

Теперь с помощью блока питания подключите Q-Waves Wireless USB AV к высоковольтной сети.

К USB-порту на вашем ноутбуке подключите беспроводной передатчик.

На этом процесс подключения можно завершить, так как после проделанных действий оба устройства начнут передавать сигнал с лэптопа на телевизор.
Шаг 3: Настройка
После завершения подключения ноутбука к телевизору через USB необходимо настроить оборудование на правильную работу. Касается это как самого ТВ, так и системных настроек Windows.
Телевизор
-
Нажмите на ПУ телевизора кнопку «Input» или «Source».

Через меню выберите в качестве источника сигнала HDMI-порт.

Ноутбук
-
В окне «Разрешение экрана» вы можете поменять разрешение для подключенного телевизора. При этом максимальное значение ограничено лишь возможностями самого ТВ.

С помощью списка «Несколько дисплеев» можно управлять режимом отображения. Например, расширив рабочий стол с помощью телевизора или транслируя на экран изображение с ноутбука.

Те же настройки доступны, если кликнуть по ссылке «Вывод изображения на второй экран» или нажать сочетание клавиш «Win+P» на клавиатуре.

Рассмотренный подход можно использовать для подключения не только лэптопа к ТВ, но и некоторых других девайсов. Например, данный метод отлично подойдет для соединения компьютера с проектором.
Заключение
Благодаря подобному типу подключения можно без проблем использовать телевизор для просмотра фильмов с ноутбука или компьютера. Однако такое соединение является лишь альтернативой традиционному HDMI, к примеру, в случае поломки или отсутствия подходящего разъема.
Помимо этой статьи, на сайте еще 12339 инструкций.
Добавьте сайт Lumpics.ru в закладки (CTRL+D) и мы точно еще пригодимся вам.
Отблагодарите автора, поделитесь статьей в социальных сетях.
Как ноутбук подключить к телевизору через USB?

- Для чего необходимо?
- Как подсоединить?
- Как настроить?
Современные технологии позволяют использовать телевизор не только по прямому назначению, но и в качестве основного или даже дополнительного монитора для ноутбука, подключить его к телевизору можно через USB при этом можно передавать как изображение, так и звук для просмотра фильмов или компьютерных игр.
Для чего необходимо?
Самым оптимальным и популярным подключением является HDMI-подключение. Однако не всегда даже на новых устройствах присутствует соответствующий разъем, а иногда он может быть просто поврежден. В таком случае полезно будет знать, как подключить ноутбук к телевизору через USB.
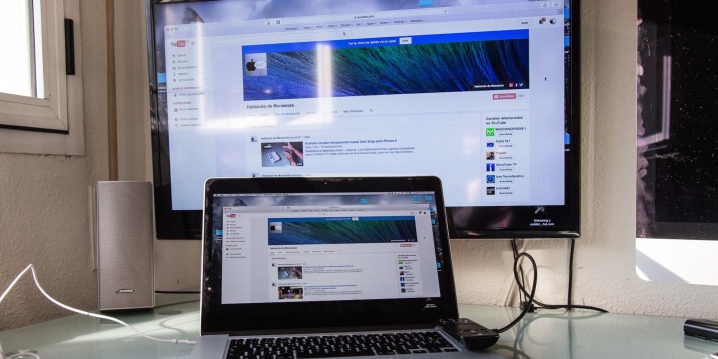
Как подсоединить?
Таким способом можно подключить любой не очень старый телевизор, в котором есть разъем USB.
Подключить ноутбук к телевизору через USB напрямую, используя двусторонний кабель, нельзя, такое подключение не сработает.

Подготовка
Поскольку телевизор способен улавливать исключительно HDMI или VGA сигнал, для подключения необходимо устройство, способное преобразовывать USB в эти разъемы. Этим преобразователем может быть как внешняя видеокарта, так и беспроводное устройство-адаптер. Таким образом, для подключения ноутбука к телевизору необходим ноутбук с рабочим USB 3.0-разъемом, сравнительно новая модель телевизора с HDMI-выходом и преобразователь, который можно приобрести в магазине компьютерной техники.
В случае использования USB-видеокарты понадобится двусторонний USB-кабель. К слову, такой шнур может быть заранее встроен в преобразователь, приобретать его отдельно не придется. Также необходим двусторонний HDMI-кабель для присоединения к телевизору. Для беспроводного подключения нужен лишь сам адаптер.
При этом, если подключение через преобразователь ограничено лишь длиной провода, то адаптер способен передавать сигнал от ноутбука к телевизору на расстоянии не более 10 м.


Подключение
Процесс подключения занимает буквально несколько минут.
- Подключение с помощью видеокарты. Для начала отключаем и телевизор, и ноутбук, чтобы избежать перенапряжения и сгорания переходника. В USB-разъем на ноутбуке вставляем один конец USB-кабеля, другой присоединяем к видеокарте. Таким же образом подключаем телевизор к видеокарте, используя HDMI-кабель. Обычно на телевизорах есть несколько HDMI-входов. Выбирать можно любой, который больше нравится, нужно лишь запомнить номер этого разъема для дальнейшей настройки подключения.
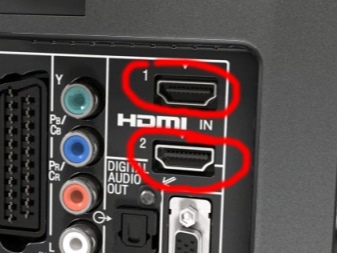

- Подключение с помощью дополнительного адаптера. В этом случае также сначала отключаем устройства. Затем нужно присоединить HDMI-провод к любому рабочему HDMI-разъему на телевизоре. Другой конец провода вставляем в адаптер и включаем его в розетку, поскольку он работает от сетевого напряжения в 220 В. Для подключения адаптера к ноутбуку используем маленький беспроводной USB-переходник сигнала, который идет с ним в комплекте. Включаем ноутбук, после чего выполнится установка драйверов. Все новые версии ОС Windows оснащены программами, которые делают это автоматически. Если этого не происходит, драйвера можно установить с оптического носителя, вставив его в дисковод ноутбука и следуя всем дальнейшим указаниям. После подготовки можно приступать к настройке программного обеспечения устройств и самого подключения.

Как настроить?
Настройка телевизора
На пульте дистанционного управления всегда есть кнопка настройки подключения, обычно она находится в верхней части. Нажимаем на эту кнопку и из всех вариантов выбираем HDMI-подключение с необходимым номером разъема, к которому и был подключен провод, тем самым переключая приоритетный источник сигнала.
Желательно полностью отключить на это время кабельное телевидение, после чего настройка телевизора завершена.
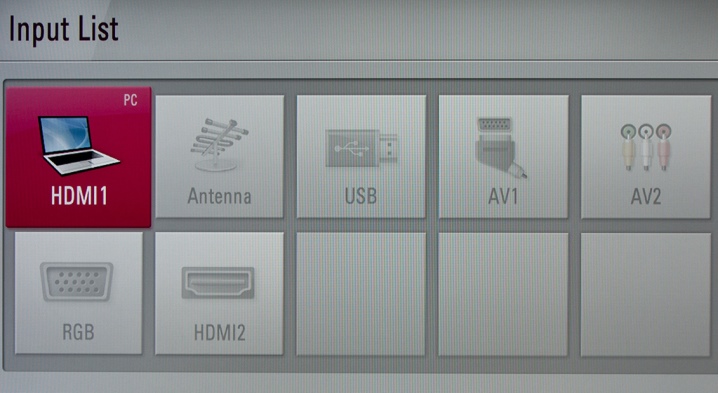
Настройка ноутбука
Настройка компьютера включает в себя, прежде всего, настройку типа изображения и его расширения. Расширение ограничено лишь возможностями монитора, то есть телевизора. В ОС Windows с помощью правой кнопки мыши на рабочем столе выбираем пункт «Управление экраном» и далее устанавливаем все необходимые параметры. Далее можно настроить необходимые варианты изображения.
При функции дублирования экран телевизора используется в качестве дополнительного монитора, то есть повторяет все проводимые на ноутбуке действия, способ расширения помогает разместить несколько рабочих окон, оба устройства выполняют функцию одного большого монитора, функция проецирования отключает экран ноутбука и полностью переносит изображение на экран телевизора, что удобно для, например, компьютерных игр.
Это делается с помощью окна настройки способов вывода изображения.
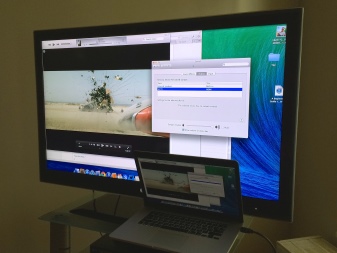

Таким образом, используя USB-подключение, к ноутбуку можно присоединить любое устройство, будь то телевизор, дополнительный монитор или проектор.
Как подключить ноутбук к телевизору с помощью USB, смотрите в видео ниже.
Как ноутбук подключить к телевизору через usb
 Очень часто у многих пользователей возникает потребность подключить ноутбук к экрану телевизора. Зачастую это необходимо для более комфортного просмотра кино или сериала, ведь гораздо приятнее смотреть видео на большом экране, удобно расположившись перед телевизором, нежели на маленьком экране ноутбука. Однако отнюдь не всегда подключение телевизора к компьютеру служит для развлекательных целей.
Очень часто у многих пользователей возникает потребность подключить ноутбук к экрану телевизора. Зачастую это необходимо для более комфортного просмотра кино или сериала, ведь гораздо приятнее смотреть видео на большом экране, удобно расположившись перед телевизором, нежели на маленьком экране ноутбука. Однако отнюдь не всегда подключение телевизора к компьютеру служит для развлекательных целей.
Для многих пользователей подключение более крупного экрана является необходимым условием для полноценной работы. Будь то художники или музыканты, инженеры и программисты – множество пользователей испытывают потребность в нескольких экранах.
Справка! Почти все современные ноутбуки поддерживают функцию дополнительного экрана, которая позволяет увеличить многозадачность во время работы.
После подключения ноутбука к телевизору у пользователя появляется возможность просматривать медиа файлы на большом экране. В этой статье будет рассмотрен способ подключения телевизора к ноутбуку через порт USB. Способ достаточно неординарный, поэтому подключение будет не напрямую, а через специальные адаптеры.
Подготовка к подключению
Прежде чем пытаться установить соединение между устройствами, следует удостовериться в некоторых вещах.
Во-первых, телевизор должен быть относительно новый, так как для установки подключения необходим разъем HDMI или VGA. Эти форматы поддерживаются только на относительно современных ТВ устройствах. Если таких разъемов нет, то данный способ подключения не может быть реализован на данном телевизоре.
 Изначально осуществить коммутацию компьютера и ТВ непосредственно по порту USB невозможно из-за технических особенностей. Обмануть систему можно при помощи внешней USB-видеокарты или преобразователя, которые обеспечивают возможность подключения ноутбука и ТВ-устройства через простой двойной USB – кабель. Такая внешняя видеокарта существует и для HDMI, и для VGA разъемов.
Изначально осуществить коммутацию компьютера и ТВ непосредственно по порту USB невозможно из-за технических особенностей. Обмануть систему можно при помощи внешней USB-видеокарты или преобразователя, которые обеспечивают возможность подключения ноутбука и ТВ-устройства через простой двойной USB – кабель. Такая внешняя видеокарта существует и для HDMI, и для VGA разъемов.
Другим способом подключения будет коммутация через специальный адаптер для беспроводного соединения. Это устройство бывает оснащено, как и HDMI, так и VGA выходами. Для примера в данной статье будет рассмотрен беспроводной адаптер Q-Waves Wireless USB AV
Важно! Ваш компьютер должен обладать портом USB 3.0 для соединения, иначе процесс коммутации невозможен.
Поэтапная инструкция к настройке
После проверки и подготовки, необходимых девайсов следует приступить к установке соединения. Для начала рассмотрим соединение двух устройств с помощью обычного USB провода.
- Первым шагом будет подключение USB к соответствующему разъему на компьютере.
- Этот же кабель следует соединить с портом преобразователя.
Важно! Многие преобразователи или USB-видеокарты обладают встроенным USB кабелем, который невозможно отсоединить.
- К преобразователю подключить обоюдный HDMI, моноблок или VGA кабель.
- Другой конец этого кабеля подключите непосредственно к ТВ устройству через подходящий порт.
 Подключение устройств завершено. Ниже будет инструкция для настройки передачи изображения с ноутбука на экран телевизора.
Подключение устройств завершено. Ниже будет инструкция для настройки передачи изображения с ноутбука на экран телевизора.
Теперь рассмотрим способ беспроводного подключения между устройствами.
- Вставим HDMI кабель в подходящий порт на ТВ устройстве.
- Другой конец провода соединить с Q-Waves Wireless USB AV.
Справка! Данный способ подходит, как и для портнов HDMI формата, так и VGA.
- Следующим шагом будет подключение питания для Q-Waves Wireless USB AV. Осуществляется это в обычным включением девайса в розетку.
- К ноутбуку следует подключить специальный передатчик. Подключается он в порт USB, после чего следует установить необходимые драйвера с диска, который идет в комплекте с устройством. После установки устройство полностью готово к работе.
Настройка программного обеспечения
После того как соединение между компьютером и ТВ экраном установлено, следует приступить к настройке самих устройств.
- На пульте от телевизора следует нажать кнопку Input(в некоторых случаях «Sourse»)
- После этого откроется меню, где можно выбрать источник сигнала, поступающий на экран. Выбираем HDMI или VGA порт. Настройка ТВ окончена.
 Настройка компьютера
Настройка компьютера
- Открываем раздел «параметры дисплеев». Устанавливаем разрешение для соединенного экрана.
- При помощи функции «Несколько дисплеев» можно увеличить размер рабочего стола при помощи дополнительного монитора или телевизора.
Справка! Также изменение параметров доступно при сочетании клавиш Win+P
Данный способ универсальный не только для коммутации ноутбука с телевизором, но также и при подключении дополнительного монитора или проектора.
Рекомендации
Проблема отсутствия звука на телевизоре
Весьма распространенная проблема, которая выражается либо в отсутствие звука полностью, либо в том, что звук исходит из динамиков ноутбука, а не телевизора. Данную проблему очень легко исправить.
- Правой кнопкой мыши нужно нажать на значок звука и выбрать пункт «Устройства воспроизведения».
- Нужно найти в списке ТВ и выбрать его в качестве устройства по умолчанию.
- После данной операции звук должен появиться. Если проблема не решилась таким способом, возможно дело в соединении или в аппаратной проблеме.
Следует сказать пару слов о дополнительном программном обеспечении, которое может пригодиться при подключении дополнительного экрана или передачи изображения на экран ТВ.
 Для подключения телевизора в качестве второго монитора, пользователю пригодится программа Dual Monitor Tools, которая сочетает в себе несколько полезных утилит. В совокупности они позволяют многократно облегчить работу с двумя экранами, решая многие трудности, зачастую возникающие у пользователей. Будь то создание панели задач на втором экране или смена обоев на рабочем столе.
Для подключения телевизора в качестве второго монитора, пользователю пригодится программа Dual Monitor Tools, которая сочетает в себе несколько полезных утилит. В совокупности они позволяют многократно облегчить работу с двумя экранами, решая многие трудности, зачастую возникающие у пользователей. Будь то создание панели задач на втором экране или смена обоев на рабочем столе.
GridMove — бесплатная программа, которая позволяет облегчить пользователем управления окнами и изменение их параметров. Программа способна быстро группировать рабочие области и перемещать их с одного экрана на другой, что делает работу с двумя мониторами более комфортной.
Данный способ позволяет передавать любые изображение на экран телевизора. Данная функция может пригодиться любому пользователю, как при работе, так и при просмотре фильмов и сериалов. Указанный выше алгоритм универсальный подходит для любых устройств, подходящих по параметрам и при наличии соответствующих девайсов. Обычно к подключению через USB прибегают при невозможности стандартного подключения через VGA или HDMI. Это достаточно удобная альтернатива, которая не требует специальных знаний и доступна любому пользователю.
Подробное описание того, как подключить ноутбук к телевизору и решение возникших проблем
 Любой современный телевизор можно использовать в качестве внешнего монитора, подключив к нему ноутбук или компьютер. А некоторые ТВ, поддерживающие функции SMART, ещё можно и синхронизировать для обмена данными.
Любой современный телевизор можно использовать в качестве внешнего монитора, подключив к нему ноутбук или компьютер. А некоторые ТВ, поддерживающие функции SMART, ещё можно и синхронизировать для обмена данными.
Это позволит, к примеру, за пару кликов мыши включить воспроизведение видео или музыки на экране телевизора. А какие способы подключения доступны пользователю? С какими нюансами он может столкнуться при этом?
Зачем подключать ноутбук к телевизору
Подключение ноутбука к телевизору предоставляет следующие возможности для пользователя:
- Передача изображения с дисплея ноутбука на ТВ. Телевизоры, как правило, имеют огромную диагональ. Смотреть видео или играть в игры в таком случае гораздо удобней.
- Передача данных с жесткого диска в память телевизора. Актуально для ТВ на базе Андроид, у которых встроен собственный накопитель для хранения контента. Телевизор можно вовсе настроить в качестве «узла» локальной сети. В этом случае с ноутбука можно транслировать контент даже без сохранения файла в памяти ТВ (для этого используются специализированные сетевые протоколы передачи данных, типа DLNA).
- Дистанционное управление телевизором. Некоторые производители поддерживают передачу команд через WiFi или Bluetooth. Полезный вариант для тех случаев, когда комплектный пульт утерян либо же неисправен.
- Предоставление доступа к интернету. Например, если дома есть только проводной маршрутизатор, а телевизор требует соединения по WiFi для доступа к дополнительным функциям или обновления программного обеспечения. То есть в данном случае ноутбук используется как переносная точка доступа.
 Беспроводные способы подключения
Беспроводные способы подключения
Под беспроводным вариантом соединения следует понимать:
- Подключение по WiFi. Имеется ввиду, без задействования маршрутизатора.
- Подключение по Bluetooth.
- Подключение через Ethernet. То есть, когда телевизор и ноутбук соединяются через WiFi-роутер.
Подключение по WiFi
Чтобы подключить ноутбук к телевизору без задействования роутера, предварительно нужно убедиться в следующем:
- Телевизор поддерживает соединение по WiFi. Уточнить можно в инструкции или в технических спецификациях на официальном сайте производителя.
- На ноутбуке установлена Windows 10 или более свежая версия ОС. Только в них предусмотрена штатная функция включения «точки доступа». В Windows 8 и более ранних версиях это возможно только через сторонние программы.
Первым делом необходимо включить «вещание» WiFi на ноутбуке.
Для этого необходимо:
- Открыть «управление уведомлениями» (с помощью ярлыка в трее).
- Выбрать «мобильный хот-спот».
- Если функция используется впервые, то пользователю будет предложено указать название создаваемой точки доступа, а также пароль к ней (можно создать WiFi-сеть без пароля).
- Далее на телевизоре в настройках выбрать «Подключение WiFi». Функция может иметь иное наименование — это зависит от производителя. Например, в телевизорах от LG данный пункт назван как «Соединения».
- Из перечня беспроводных сетей выбрать ту, которую вещает ноутбук. При необходимости — ввести пароль.
После этого ТВ сможет получить доступ в интернет, пока работает ноутбук.
При подключении телевизора в ноутбуке в «Сетевом окружении» должно появиться новое устройство. Но можно ли будет получить доступ к его памяти — это зависит от настроек операционной системы на ТВ, заданной производителем.
 Подключение по BlueTooth
Подключение по BlueTooth
Bluetooth-соединение можно использовать не только для передачи данных или команд дистанционного управления, а и для:
- Использования ноутбука в качестве внешней акустической системы (или наоборот — телевизор будет проигрывать звук из Windows).
- Синхронизации телефонной книги или параметров календаря. Подобный функционал предусмотрен в телевизорах под управлением Android TV 8-й или более свежей редакции.
Точный перечень функционала опять зависит только от конкретной модели и надстроек, установленных производителем ТВ.
Итак, для соединения телевизора и ноутбука потребуется:
- В Windows включить модуль Bluetooth. Если наблюдается его некорректная работа, то нужно проверить, установлены ли актуальные драйвера.
- Кликнуть на иконку «Bluetooth» в трее правой кнопкой мыши и выбрать «Добавление устройства Bluetooth». Или же можно открыть «Параметры», перейти в раздел «Устройства» и там выбрать «Добавить новое», после — указать «Bluetooth-устройство».
- Из списка обнаруженных устройств выбрать ТВ. Как правило, указывается точная модель телевизора или его серийный номер.
- Ввести код сопряжения. Он либо указан в инструкции к телевизору, либо будет показан на самом экране. В некоторых моделях ввод кода для сопряжения не требуется.
- Дождаться окончания синхронизации. Windows автоматически распознает весь доступный функционал подключенного устройства, установит необходимые для этого драйвера. В некоторых случаях потребуется также перезагрузить ноутбук после этого.
Подключение по Ethernet
Этот способ актуален в тех случаях, когда телевизор не поддерживает WiFi, но имеет LAN-порт для подключения сетевого кабеля (RJ-45).
Общий порядок соединения:
- По LAN телевизор соединяется с домашним WiFi-роутером.
- Ноутбук подключается по WiFi к роутеру.
Если в настройках маршрутизатор включен DHCP (автоматическая «раздача» внутренних IP-адресов), а также нет запрета на создание локальной сети, то ноутбук и ТВ после этого будут подключены между собой. Из Windows доступ к нему можно получить через «Сетевые устройства».
Подключение по кабелю
Существуют следующие варианты соединения ТВ и ноутбука по кабелю:
- через HDMI;
- через DVI;
- через Scart;
- через S-Video;
- через RCA;
- через VGA;
- через USB;
- через LAN (RJ-45).
 Через HDMI
Через HDMI
С помощью HDMI-кабеля можно передать на ТВ звук и изображение. Также телевизор можно будет использовать в качестве дополнительного монитора для расширения рабочей области, а не только для дублирования изображения.
Подключение осуществляется следующим образом:
- Выключить ноутбук и телевизор.
- Соединить HDMI-кабелем ноутбук (порт HDMI Out) и ТВ (порт HDMI In).
- Включить ноутбук и ТВ. С помощью «Центра мобильности Windows» настроить работу второго экрана. Это также можно сделать через «Параметры» (раздел «Система»).
Одно из главных преимуществ HDMI — это поддержка передачи изображения с разрешением вплоть до 4К. Порт предусмотрен практически во всех ноутбуках и ТВ после 2015 года выпуска. И при помощи кабеля также передается и звук. Выводить его отдельно через 3,5мм-разъем не потребуется.
Подключение HDMI «на горячую» (когда устройства включены) может привести к выходу из строя их графических адаптеров (GPU). Это — одна из самых дорогостоящих деталей на материнской плате!
Подключение через DVI
DVI — стандарт проводной передачи цифрового или аналогового изображения (есть 4 вариации DVI-порта, они частично между собой совместимы). Звук через DVI-кабель не передается!
Предварительно нужно убедиться, что в ТВ предусмотрен DVI-порт. В ноутбуках он был распространен в 2005 – 2015 годах наряду с VGA. А в Fujitsu-Siemens он и сейчас активно используется.
Для соединения устройств потребуется:
- Подключить DVI к ноутбуку.
- Подключить второй конец DVI-кабеля к телевизору.
- В настройках Windows настроить использование подключенного дисплея.
Если ноутбук не распознает подключенный ТВ, это означает, что телевизор принимает только цифровой (или аналоговый) сигнал, который не поддерживается девайсом. Исправить ситуацию можно только при помощи специального конвертора.
DVI поддерживает передачу изображения в разрешении до Full HD (а также 2К в некоторых случаях). Для вывода звука потребуется ещё соединение через AUX (3,5мм разъем).
 Подключение через Scart
Подключение через Scart
Scart — универсальный стандарт передачи цифрового, аналогового изображения, а также звука. Разъем имеет 21 контакт, но одновременно все они не используются. Scart встречается только в очень старых ноутбуках. Но в телевизорах он и сейчас встречается повсеместно.
Существуют также специальные конверторы, позволяющие соединить HDMI-порт ноутбука со Scart-портом телевизора.
Перед подключением обесточивать технику не обязательно. После соединения ноутбук автоматически распознает ТВ как дополнительный монитор или внешнюю акустическую систему. Настройка осуществляется через «Параметры» или «Панель управления».
Подключение через S-Video
S-Video — стандарт аналоговой передачи данных. Преимущественно встречается в старых телевизорах, не поддерживающих цифровое изображение. Ограничение разрешения — 720 на 576 пикселей (пропорция 4 на 3). Порт S-Video можно встретить на ноутбуках до 2010 года выпуска. Звук подключается отдельно.
Главный недостаток S-Video — это не только низкое разрешение, но ещё отсутствие поддержки вертикальной синхронизации. То есть вывод изображения всегда выполняется на частоте 24 или 29 кадров в секунду. Если оно не совпадает с FPS на ноутбуке, то будут возникать «разрывы» изображения (правильно их именовать «тирингом»).
Подключение через RCA
Через RCA можно передавать видео в разрешении до 720 на 576 пикселей, а также стерео-звук (аналоговые). Распространен как на старых, так и современных телевизорах. В ноутбуках — только до 2010 года выпуска. Также есть специальные конверторы с HDMI, DVI или VGA на RCA.
Нередко RCA ещё именуют как «тюльпаны». Кабель раздел на 3 порта: красный, белый, желтый. Если в ТВ или ноутбуке отсутствует белый или красный, то это означает, что вывод звука возможен только в моно-режиме.
 Подключение через VGA
Подключение через VGA
VGA — один из самых распространенных стандартов аналоговой передачи изображения. Встречается во многих ноутбуках и ПК. В телевизорах — также.
Поддерживает разрешение вплоть до Full HD, раскадровка — до 120 FPS (если матрица рассчитана на такую частоту обновления). Один из контактов разъема отвечает за передачу технической информации, поэтому подключение ноутбуком должно распознаваться по умолчанию. То есть Windows определит и модель оборудования, и поддерживаемые разрешения, и частоту обновления.
Единственный нюанс: и на ноуте, и на ТВ одновременно может использоваться только одно разрешение. Для подключения обесточивать технику не обязательно.
Через USB
Подключать через USB-кабель ТВ и ноутбук можно только в том случае, если телевизор поддерживает стандарт OTG (предварительно нужно уточнить в инструкции). Чаще всего такой вариант соединения используется для передачи данных (ТВ распознается как съемный накопитель), а также для обновления прошивки.
Подключение через LAN-кабель
Возможен в том случае, если в ТВ предусмотрен порт Rj-45 (он же LAN, он же — Ethernet). Позволит создать между ноутбуком и телевизором локальную сеть для обмена данными, а также для доступа в интернет. Точный перечень функций, которые будут доступна на ТВ, зависят от производителя.
 Какой вариант подключения предпочтителен для той или иной задачи
Какой вариант подключения предпочтителен для той или иной задачи
Для решения конкретных задач можно руководствоваться следующими рекомендациями:
- Для передачи звука и видео идеальный вариант — это HDMI. В ином случае — DVI или VGA (звук при этом передавать через 3,5мм разъем). RCA, S-Video — устаревшие стандарты с ограничениями по частоте кадров и разрешению.
- Для передачи звука лучше всего подходит RCA, HDMI. При наличии Bluetooth в ТВ можно задействовать и его, но битрейт в этом случае будет ниже (порядка 128 кбит/с).
- Для передачи данных — соединение через роутер. По WiFi — до 300 Мбит/с (в среднем), по кабелю — до 1 Гбит/с.
- Для дистанционного управления телевизором — Bluetooth.
Также существует возможность передачи видео и звука по WiFi при помощи протоколов WiDi (только для сетевых адаптеров от Intel), Chromecast, Miracast. Но стабильно работают они только в том случае, если их поддержка предусмотрена производителем телевизора, а также подключение осуществляется через современный производительный роутер.
Настройка звука после подключения
Звук настраивается следующим образом:
- Если используется подключение по HDMI, то сперва в настройках звука Windows нужно включить соответствующую звуковую карту (HDMI). В противном случае аудио выводится через встроенные динамики.
- Если используется подключение по кабелю DVI, VGA, Scart, RCA, S-Video, то звук подключается через отдельный кабель 3,5мм в разъем AUX телевизора. Аудио автоматически будет воспроизводиться на ТВ после этого, так как он распознается в качестве внешней акустической системы.
 Настройка изображения после подключения
Настройка изображения после подключения
Настроить режим работы внешнего дисплея можно через раздел «Дисплей» (в «Параметрах» Windows). Там можно указать разрешение, частоту обновления. А также настроить режим отображения: дублирование экрана, вывод только на подключенный дисплей, использование внешнего экрана для расширения рабочего стола.
Нужно учесть, что при подключении по Scart, RCA, S-Video будут доступны не все настройки (например, нельзя выбрать частоту обновления).
Итого, существует масса способов, как подключить между собой ноутбук и телевизор. Чаще всего это используется именно для вывода изображения и аудио из Windows на большой экран. Но если ТВ поддерживает функции Smart, то лучше его соединять с ПК через роутер. В этом случае телевизор будет использоваться как сетевое устройство. А это открывает пользователю практически безграничный функционал!
Полезное видео
В данном видео вы узнаете о том, как подключить ноутбук к телевизору самым простым способом:
Как подключить ноутбук к телевизору
Смотреть видео и играть в компьютерные игры намного приятнее на экране с широкой диагональю. Но что делать, если для воспроизведения графического контента есть только ноутбук с небольшим монитором, а широкоэкранный телевизор не поддерживает нужные функции? Ответ прост — соединить оба устройства. Если Вы еще не знаете как подключить ноутбук к телевизору, то этот материал поможет решить проблему.
Можно ли подключить ноутбук к телевизору?
Можно. Для этого, в зависимости от используемого гаджета, существует несколько способов. Пользователь может как подключить ноутбук к телевизору через usb порт, так и через Wi-Fi, например.
Более того, есть два варианта вывода изображения:
- Использование телевизора в роли монитора, с полным переносом изображения с рабочего стола.
- Использование телевизора в качестве медиаплеера для просмотра фотографий, фильмов, презентаций и другого графического контента.

На две категории делятся способы подключения ноутбука к телевизору
Способы подключения
Способы подключения ноутбука к телевизору делятся на две категории: проводные и беспроводные. В каждой из этих категорий выделяют несколько видов подключения, отличающихся друг от друга типом используемого мультимедийного интерфейса.
Для того, чтобы выбрать подходящий способ, осмотрите Ваши аппараты. На каждом из них имеются слоты для подключения периферийных девайсов. Около каждого разъема указаны аббревиатуры, обозначающие тип входного интерфейса. В зависимости от того, какие слоты есть на Вашем приборе: HDMI, DVI, SCART, VGA или RCA и определяется вид соединения.
Перед тем, как подключать ноутбук к телевизору посредством проводных способов, рекомендуется выключить оба устройства и отключить их от сети.
Через HDMI кабель
Этот способ предполагает передачу видео в высоком разрешении, включая FullHD. При этом поддерживается передача не только визуального ряда, но и аудио. Это значит, что звуки будут воспроизводиться через динамики телевизора, а не ноутбука.
Чтобы подключить ноутбук к телевизору через hdmi надо:
- Подключить кабель к HDMI порту на ноутбуке (около нужного Вам разъема есть пометка HDMI).
- Подключить второй конец провода к соответствующему разъему на телевизоре (этот порт также помечен значком HDMI).
- Подключить приборы к источнику питания.
- Произвести настройки сигнала.

Ноутбук можно подключить к телевизору через HDMI кабель
DVI — цифровой интерфейс, обеспечивающий передачу изображения в высоком качестве. Однако передача звука возможна навсегда. Этот параметр определяется возможностями видеокарты. Если она поддерживает передачу звуковых сигналов, то для подключения будет достаточно шнура «DVI-D – HDMI» (именно такой тип провода способен соединить оба устройства, так как в современных телевизорах не используют разъемы DVI, а значит, для подключения потребуется интерфейс HDMI).
Если нет, то понадобиться дополнительный аналоговый кабель «RCA – Jack» для передачи аудио на телевизор. Правда, этот шаг можно пропустить и слушать аудио дорожки через динамики ноутбука.
Для того, чтобы соединить устройства этим способом нужно:
- Вставить DVI штекер в соответствующий разъем на ноутбуке.
- Вставить HDMI штекер в соответствующий слот телевизора.
- Подключить устройства к сети и включить их.
- Настроить передачу сигнала на обоих устройствах.
Scart
Подключение через интерфейс Scart-универсальный вариант, так как этот разъем присутствует на большинстве моделей телевизоров, в независимости от поколения. Обратите внимание, что такого же разъема в ноутбуках не предназначено, поэтому понадобится шнур-переходник типа VGA — SCART.

Универсальный вариант подключение ноутбука через интерфейс Scart
Чтобы соединить ноутбук с телевизором через Scart надо:
- Соединить штекер VGA с соответствующим разъемом на ноутбуке.
- Вставить штекер SCART в аналогичный слот на панели телевизора.
- Включить устройства в сеть.
- Настроить передачу изображения.
Выход VGA
Это аналоговый интерфейс. Он не способен обеспечить четкую картинку, поэтому, в отличие от HDMI, не подходит для просмотра видео в HD, а также не передает звук.
Для подключения устройств соедините их между собой VGA кабелем, выставив штекер в соответствующие разъемы.
RCA и S-Video
RCA — один из самых ранних интерфейсов. Он не отличается высоким качеством передаваемого изображения. Кроме того, в современных моделях техники он уже не встречается, поэтому для установки соединения этим способом потребуется переходник. В отличие от него, интерфейс S-Video обладает лучшим качеством сигнала. Он встречается в электронике любого поколения и служит как для подключения к кабельном телевидению, так и для передачи данных между устройствами.

В электронике любого поколения встречается RCA и S-Video
Чтобы установить соединение таким способом понадобиться:
- Соединить один конец кабель S-Video – S-Video с ноутбуком.
- Подключить второй конец шнура к телевизору.
- Включить устройства в сеть.
- Выполнить настройки соединения.
Wi-Fi или Ethernet
Один из самых удобных способов, так как позволяет подключить ноутбук к телевизору без проводов. Но важно отметить, что для осуществления подобного вида подключения, телевизор должен обладать Wi-Fi модулем. При этом оба устройства должны быть подключены к одной и той же сети (роутеру).
Обратите внимание, что многие компании, производящие телевизоры, разработали специальные программы для Windows. Например, SmartShare для LG. Подобные приложения позволяют создавать общие (для нескольких гаджетов) папки, хранить в них файлы и настраивать доступ, облегчая тем самым процесс синхронизации для пользователя.
Чтобы подключить ноутбук к телевизору через wifi надо:
- Включить Wi-Fi на обоих устройствах.
- Создать новую папку и поместить в нее те файлы, которые Вы собираетесь выводить на телевизор (видео, музыка, документы и т.д.).
- Настроить доступ к информации, находящейся на ноутбуке (настроить DLNA). Для этого нажмите правой кнопкой мыши на папку с контентом. В открывшемся меню выберите строку «Свойства», затем «Доступ». Поставьте галочку в поле «Открыть общий доступ».

Подключение ноутбука к телевизору через wifi
- Зайти в проводник Windows и открыть страницу с названием «Сеть». Если появиться сообщение «Общий доступ к файлам отключен», то кликните по нему и снимите ограничения, следуя подсказками на экране. Если такого сообщения нет, то дополнительных настроек производить не нужно.
- На телевизоре открыть папку, предназначенную для просмотра файлов с подключенных устройств (через кнопку «Menu» или «Home»).
- Для того, чтобы воспроизвести фильм, нажмите на видео-файл правой кнопкой мыши и выберите строку «Воспроизвести на ___(название ТВ)». Или откройте нужный файл.
С помощью беспроводного монитора
Технология беспроводного монитора или Miracast, позволяет выводить на экран телевизора не только те файлы, которые хранятся в памяти компьютера, но и те, которые воспроизводятся онлайн через веб-браузер. Обратите внимание, что опция доступна только на устройствах с поддержкой WiDi/Miracast. Для всех остальных гаджетов потребуется соответствующий адаптер, подключаемый к HDMI разъему Вашего ТВ.
Как подключить беспроводной монитор:
- Установить на ноутбуке программу Intel Wireless Display.
- На телевизоре перейти в раздел «Сеть» и активировать WiDi/Miracast.
- Открыть десктопную программу и начать трансляцию.

Подключение беспроводного монитора
Использование адаптеров
Цифровыми портами и Wi-Fi модулем оснащены только современные модели телевизоров, выпущенные 5-7 лет назад. Возникает резонный вопрос: как подключить ноутбук к старому телевизору? Для этого существуют специальные адаптеры, позволяющие подключить шнур к устройству, на котором нет нужного разъема.
Адаптеры, или переходники, представляют собой небольшую коробочку, на которой с одной стороны располагается порт USB, а с двух других сторон располагаются различные типы разъемов: HDMI вход и AV выход (или наоборот).
Как соединить ноутбук с телевизором, используя адаптер:
- Подключите HDMI кабель одной стороной к ноутбуку.
- Вторую сторону кабеля вставьте в соответствующий порт переходника.
- Для того, чтобы адаптер получал питание, подключите его к ноутбуку, используя USB провод.
- Подключите один из концов AV штекера (тюльпана) к телевизору.
- Подключите второй конец тюльпана к переходнику.
Особенности настройки техники после подключения
Для того, чтобы соединение заработало, после подключения всех проводов потребуется произвести ряд дополнительных настроек на обоих устройствах.
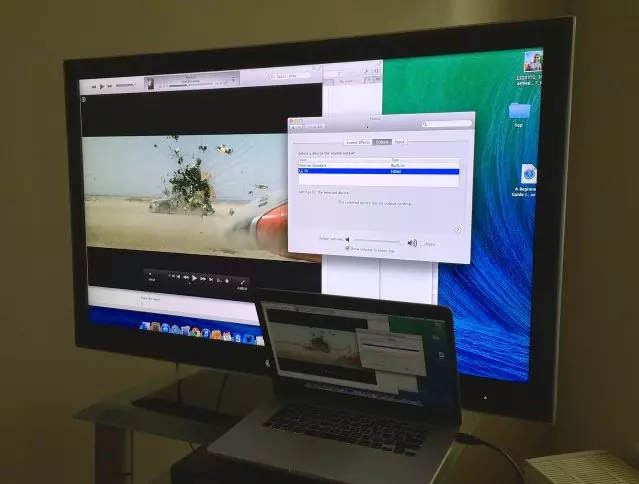
Беспроводные методы подключения используют для экрана телевизора в качестве медиаплеера
Телевизор
Первым делом предстоит выбрать источник сигнала. Для этого:
- На пульте управления нажмите кнопку «Input».
- Используя стрелки «Вверх» и «Вниз», выберите из списка тот слот, к которому был подключен ноутбук.
- Нажмите кнопку «ОК».
- Если на Вашем устройстве нет таких кнопок (или нет строки выбора источника сигнала), воспользуйтесь кнопками «TV/AV» или «TV/VIDEO» на пульте.
Обратите внимание, что кнопки управления на пультах разных моделей отличаются друг от друга. Например, чтобы подключить ноутбук к телевизору Самсунг, нажмите на пульте кнопку «Source».
Если Вы хотите использовать экран телевизора в качестве медиаплеера, используйте десктопные программы и беспроводные методы подключения. Такие как Smart Share для подключения ноутбука к телевизору lg.
Ноутбук
На ноутбуке настраивается вывод изображения на второй монитор и звук. Пользователь может устанавливать разрешение экрана, его ориентацию и способы вывода. Если разрешение и ориентация выставляются автоматически, в соответствии с рекомендованным значениями, то на инструменте вывода остановимся чуть подробнее.

Настройка ноутбука при подключении к телевизору
Этот инструмент представляет собой 3 опции:
- «Дублировать», позволяющая выводить на второй монитор все действия, производимые на первом.
- «Расширить», с помощью которой изображения на 2х мониторах становятся независимыми друг от друга.
- «Отразить», выводящая изображение рабочего стола только на 1 из устройств (второй экран при этом отключается).
Как изменить настройки экрана:
- Нажмите правой кнопкой мыши по пустому месту на экране компьютера.
- В открывшемся меню выберите строку «Разрешение экрана».
- Выберите из списка дисплеев подключенный ТВ.
- Выберете из списка настроек подходящую опцию.
Настройки звука:
- Нажмите на иконку с изображением динамика в правом нижнем углу экрана.
- Откройте вкладку «Воспроизведение».
- Выберете из списка подключенных устройств Ваш телевизор. Обратите внимание на подпись Audio Intel или HDMI output.
- Нажмите на название устройства правой кнопкой мыши.
- В открывшемся меню выберите строку «Использовать по умолчанию».
Настроить вывод изображения на второй экран можно с помощью горячих кнопок. Для этого нажмите Fn и F8 (в зависимости от модели ноутбука это может быть и F4, и F6, и F7: на нужной клавиши изображен значок экрана). Для Windows 8 или 10, одновременно нажмите кнопки «Win» и «P».
7 способов подключения ноутбука к телевизору

Компьютерные технологии беспрерывно развиваются, разрабатываются новые устройства, повышающие качество обработки информации. Неудивительно, что современные ноутбуки оснащены огромным количеством различных разъемов. Рассмотрим все способы, как подключить ноутбук к телевизору.
Для чего подключается лэптоп к TV? Основные мотивы:
- вывод изображения на большой экран;
- организация презентаций;
- общение по Skype и другим подобным сервисам.

Остановимся детально именно на первом пункте. Подключив ноутбук к телевизору, пользователь сможет просматривать видеоматериалы online и запускать файлы, хранящиеся на жестком диске лэптопа. По большому счету, это имитация функционала Smart TV. При этом кабель стоит гораздо дешевле, нежели Android приставка или же «умный» телевизор.
Существует несколько способов подключения ноутбука к телевизору. Сделать это очень просто, но сначала нужно ознакомиться с доступными интерфейсами. После соединения разъемов проводится дополнительная настройка.

Подключение через HDMI кабель
Это наиболее простой способ подключить лэптоп к TV. Единственная загвоздка – наличие HDMI шнура, в базовой комплектации он не идет, поэтому придется покупать кабель дополнительно. Впрочем, стоит он недорого (от 150 рублей и более), к тому же универсален, то есть подходит как для техники Самсунг, так и для устройств от Сони.
Преимущественно пользователи отдают предпочтение этому типу подключения не только из-за простоты. Дело в том, что данный способ позволяет использовать максимальное разрешение.

Преимущества:
- разъемом оснащены все телевизоры и ноутбуки;
- простое подключение;
- низкая стоимость кабеля;
- один шнур отвечает за передачу звука и изображения;
- разрешение Full HD.
Разъемы HDMI встречаются абсолютно на всех ноутбуках, которые были выпущены в течение последних нескольких лет. Исключением являются наиболее дешевые модели.
Теперь следует отыскать аналогичный интерфейс на задней панели телевизора. Если выхода под этот кабель нет, тогда придется дополнительно приобрести переходники или же использовать альтернативный метод подключения.

Какой-то особой инструкции не существует. Достаточно вставить кабель в разъем ноутбука и телевизора. Однако далеко не каждый пользователь знает, как правильно настроить подключение. С аппаратными моментами разобрались, поэтому самое время перейти к программной составляющей.
Чтобы перейти в раздел управления экранами на лэптопе, необходимо кликнуть ПКМ на рабочем столе, а затем выбрать из контекстного меню «Разрешение экрана». В результате откроется окно, в котором и осуществляется выбор способа использования дополнительного монитора. Система предлагает следующие варианты:
- 2 экрана как единое пространство, то есть произойдет расширение рабочего стола;
- TV выполняет функции второго монитора, можно одновременно работать и смотреть фильм;
- клонирование картинки – на лэптопе и телевизоре одинаковое изображение;
- дополнительные варианты – функционал напрямую зависит от мощности видеокарты.

В этом же в разделе устанавливается разрешение видео для отображения на мониторе телевизора. Максимальный показатель для HDMI подключения – 1920х1080 пикселей. Это означает, что вы сможете смотреть фильмы в Full HD.
Что касается непосредственно настройки TV-оборудования, то здесь все намного проще. Для начала откройте программное меню и выберите источник сигнала. Выбираем среди предложенных вариантов HDMI с тем номером, к которому подключен кабель. На этом настройка подключения завершена.
DVI кабель
Мало чем отличается от HDMI. Интерфейс DVI – это современный цифровой разъем. Проблема в том, что этот выход есть на многих компьютерах, но крайне редко встречается на ноутбуках. В таких случаях подключить ноутбук к телевизору, используя шнур DVI, можно через переходник-адаптер.

Преимущества:
- простое подключение;
- разрешение Full HD.
Недостатки:
- редко встречается на ноутбуках.
При подключении лэптопа к ТВ по кабелю DVI пользователь сможет смотреть видео контент с разрешением Full HD – 1920х1080 пикселей, собственно, как и в случае с HDMI. Специфика подключения не изменяется в зависимости от производителя оборудования. То есть, можно спокойно синхронизировать лэптоп Асус и телевизор Сони.

Некоторые современные устройства оснащены обновленным цифровым интерфейсом Dual Link DVI-I, который отличается от стандартного разъема увеличенным разрешением экрана – 2560х1600 пикселей.
Несмотря на тот факт, что это цифровой сигнал, звук все равно придется подключать отдельно.
Scart
Главное преимущество этого цифрового интерфейса – универсальность. Разъем встречается как на старых моделях, так и на новинках. Выход Scart обеспечивает качественную передачу звука и видео, однако для использования соединения этого типа необходим переходной кабель, ведь ноутбуки не оснащены таким разъемом.

Преимущества:
- универсальность;
- аудиошнур входит в базовую комплектацию;
Недостатки:
- требуется переходник, поскольку ноутбуки не оснащены таким разъемом.
Можно подключить ноутбук к телевизору, используя VGA и Scart. Следует отметить, что аудиошнур для передачи звука на ТВ включен в базовую комплектацию. Преимущественно Scart используется для подключения старых моделей телевизоров. Поэтому, если у вас новая модель, тогда целесообразней отдать предпочтение HDMI соединению.

Выход VGA
Этот интерфейс есть на многих ноутбуках, но на телевизорах встречается гораздо реже. Если на задней панели ТВ VGA вход все-таки есть, то для подключения можно использовать самый обычный кабель к экрану от ПК.
Если разъема нет, то для подключения ноутбука к телевизору придется использовать переходники: VGA-HDMI, VGA-Scart или любой другой на ваш выбор.
Еще одна особенность такого соединения заключается в том, что VGA разъем обеспечивает передачу исключительно видеосигнала. Чтобы перевести звук с лэптопа на колонки телевизора, придется обзавестись дополнительным кабелем.

Преимущественно VGA подключение используется для просмотра фото на большом экране ЖК. Что касается разрешения, то максимальный параметр – 1600х1200.
Также переключение экрана этого типа подойдет для видеоигр. Ведь играть можно в наушниках, соответственно отпадает необходимость в использовании дополнительного кабеля.
Иногда этот интерфейс встречается на нетбуках, например, на Asus Eee PC, Acer и других. Поэтому, чтобы не смотреть фильмы на крошечном дисплее, владельцы нетбуков подключают устройство к ТВ с помощью VGA. Звук также желательно перевести на колонки TV, поскольку они более мощные.

Преимущества:
- высокое разрешение;
- простота подключения;
- интерфейс есть на многих ноутбуках.
Недостатки:
- для передачи звука требуется отдельный шнур;
- не все телевизоры оснащены VGA интерфейсом.
В целом, HDMI – более практичное решение.

RCA и S-Video
Как правило, эти типы подключения приравнивают к одной группе из-за того, что они используются необычайно редко. Интерфейсы RCA и S-Video – пережиток прошлого, поэтому зачастую встречаются именно на старой технике.
Ноутбуки с такими выходами уже достаточно давно вышли из оборота. Поэтому подключение ноутбука через RCA или S-Video – крайняя мера, на случай, когда другой возможности попросту нет. Чтобы подключить телевизор к ноутбуку с помощью этих интерфейсов, используются специальные переходники и конвертеры.

Преимущества:
- встречаются на старых моделях.
Недостатки:
- технология заметно устарела;
- качество изображения оставляет желать лучшего;
- ноутбуков с такими интерфейсами нет.
Разъем RCA – это хорошо всем известные тюльпаны, с помощью которых к телевизору подключались первые игровые консоли и первые кассетные видеоплееры. Если вы не знаете, как посмотреть фильм с ноутбука на телевизоре, которому больше 10 лет, тогда используйте переходник. Тюльпаны вставляет в панель TV, а конвертер в разъем лэптопа.

Естественно, что кабель RCA не способен передавать высококачественное изображение. В связи с этим, такой вариант используется исключительно в безвыходных ситуациях.
Подключение по Wi-Fi или Ethernet
Как подключить ноутбук к телевизору без HDMI? Безусловно, самый удобный и практичный вариант – проводное или беспроводное интернет-подключение. Во-первых, в случае Wi-Fi отсутствует необходимость в приобретении дополнительных шнуров. Во-вторых, можно работать с медиафайлами, хранящимися на лэптопе, непосредственно с телевизора (DLNA технология).
Преимущества:
- в случае Wi-Fi – отсутствие шнуров;
- высокое качество изображения;
- одновременная трансляция видео и аудио контента;
- практичность.
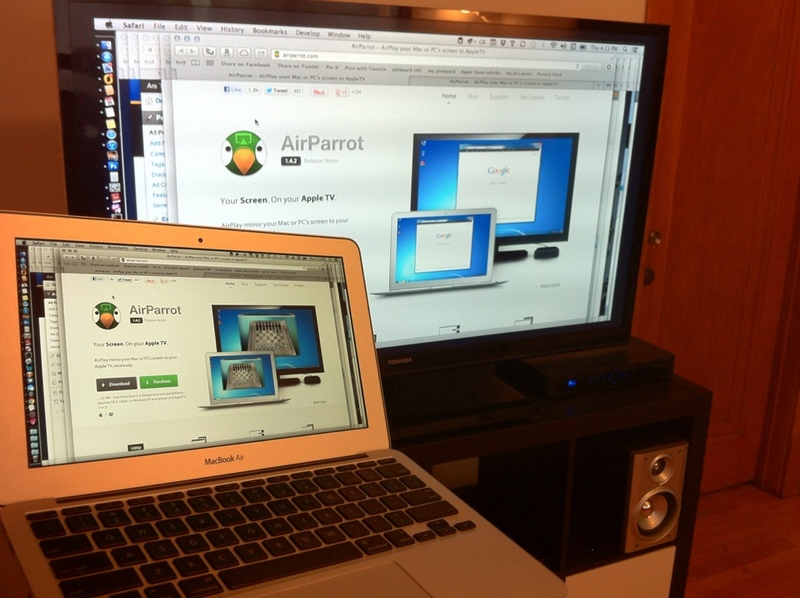
Недостатки:
- не все телевизоры оснащены Wi-Fi адаптером и Ethernet входом.
Даже если компьютер будет располагаться в другой комнате, это не станет проблемой. Главное, чтобы он был включен. Также необходимо предварительно настроить доступ к папкам, в которых содержатся файлы для просмотра. В результате вы сможете просматривать фото, видео и даже слушать аудио треки. Такое подключение особенно актуально, если ранее была куплена акустическая система.
Чтобы трансформировать обычный телевизор в Смарт ТВ, необходимо использовать Wi-Fi роутер, который собственно и будет выступать в качестве посредника. Подключите к маршрутизатору TV и лэптоп, после чего можете управлять устройством обычным пультом. Причем телевизор может быть подключен к роутеру сетевым кабелем, а ноутбук через Wi-Fi и наоборот.

Некоторые производители разработали специальное программное обеспечение для этих целей. Например, LG имеют предварительно установленную утилиту Smart Share. Подключение к Samsung Smart TV осуществляется через программу AllShare. Устройства от Sony также имеют фирменное программное обеспечение – VAIO Media Server.
По такому принципу можно подключить нетбук к телевизору и даже смартфон. Главное, чтобы устройство имели встроенный модуль беспроводной сети.
Далеко не все модели телевизоров оснащены Wi-Fi. Впрочем, если его нет, можно использовать сетевой кабель. Если же нет Ethernet входа, можно купить внешний Wi-Fi адаптер. Выбирая модуль, не забывайте о том, что комплектующие от разных производителей не взаимозаменяемые. Соответственно, покупайте адаптер в соответствии с брендом телевизионного оборудования.

К роутеру телевизор подключается по такому же принципу, как и любые другие устройства. Просто найдите в главном меню раздел «Сеть» или «Настройки сети». Выберите вашу сеть, введите пароль и готово.
Используя беспроводной монитор
Подключив кабели в соответствующие разъемы, вы сможете без лишних проблем использовать телевизор для видеоигр или online-сервисов.
С беспроводными технологиями ситуация обстоит несколько иначе. Впрочем, на большинстве моделей Smart TV, выпущенных позднее 2013 года, есть поддержка новой технологии Intel WiDi или Miracast. Использовать их для игр все равно пока рано. Суть указанных выше технологий заключается в том, что вы сможете передавать изображение с экрана лэптопа, смартфона или планшета на телевизор, используя Wi-Fi соединение.

Впрочем, есть несколько существенных недостатков. Ключевой минус – устройство подключается с задержкой. Согласно технологическим основам, изображение сжимается и передается на экран ТВ по беспроводному соединению.
Передача информации осуществляется достаточно быстро. Для интернет-серфинга, просмотра фотографий или видео скорости более чем достаточно. Однако если говорить именно об активных играх, то задержка заметна невооруженным взглядом, вследствие чего, возникают незначительные лаги. Поэтому геймерам все-таки стоит отказаться от беспроводного монитора в пользу HDMI соединения.
Для использования Miracast WiDi недостаточно встроенной поддержки технологии. Важно, чтобы ноутбук работал на платформе Intel последнего поколения. Поддержка других платформ не предусмотрена.

Настройка телевизора и ноутбука
Важно не только подключить, но и установить оптимальные параметры для телевизора и портативного компьютера. Процесс настройки может немного отличаться, в зависимости от того, о какой именно модели идет речь.
Программная настройка TV
Когда все устройства подключены с помощью кабеля, необходимо провести соответствующую настройку. Для начала откройте главное меню телевизора и выберите вход, через который был подключен лэптоп.
У некоторых моделей сразу после подключения кабеля появляется название входа, к которому собственно и было подключено устройство. Активируйте его, после чего, вы сразу увидите рабочий стол портативного компьютера на экране телевизора.

Иногда приходится регулировать подключение вручную, но сложного в этом ничего нет. Например, чтобы выбрать интерфейс VGA, зайдите в меню и поставьте галочку возле пункта PC. Для максимального удобства, некоторые производители абсолютно все входы отмечают специальной иконкой, по которой можно без лишних трудностей определить порт.
Многие модели оснащены подсветкой активных разъемов, опять-таки, это существенно облегчает поиск активного способа синхронизации. Естественно, отличия в настройке есть, поскольку у каждого телевизора особое меню.
Настройка ноутбука
Сразу после подключения настройте лэптоп таким образом, чтобы вывести на экран максимально качественное изображение. Сделать это необычайно просто. Есть два способа.

Быстрый вариант
Нажмите на клавиатуре комбинацию Win + P. Откроется меню с активными подключениями. Выберите необходимый вариант, после чего изменения вступят в силу. Существует 4 режима программной настройки подключенных устройств:
- Отображение 1 экрана – TV или лэптоп.
- Дублирование экранов – на обоих дисплеях отображается идентичная информация.
- Расширение экрана – оба дисплея функционируют как единый рабочий стол.
- Показывать только экран телевизора, на ноутбуке дисплей выключается.
Выбор способа осуществляется в соответствии с поставленными задачами. При подключении дополнительного монитора первый вариант будет предпочтительным для настройки.

Способ №2
Щелкните на свободном участке рабочего стола ПКМ, а затем из контекстного меню выберите раздел «Разрешение экрана». Если к лэптопу подключен дополнительный экран, в меню появится раздел «Несколько экранов», а также команда «Подключение к проектору».
- Команда «Несколько экранов» предложит пользователю 4 режима для использования подключенных устройств.
- Команда «Подключение к проектору» откроет новое меню для дополнительной настройки.
Это основные способы подключения лэптопа к TV. Описанные выше варианты идеально подойдут для владельцев обычных телевизоров, без Smart функций. В принципе, если использовать HDMI или любой другой кабель, то возможности автоматически приравниваются к Smart T. Вы сможете смотреть видео online, эфирное телевидение и слушать музыку.
Программная настройка не является обязательным условием, но все-таки она желательна.










 Беспроводные способы подключения
Беспроводные способы подключения Подключение по BlueTooth
Подключение по BlueTooth Через HDMI
Через HDMI Подключение через Scart
Подключение через Scart Подключение через VGA
Подключение через VGA Какой вариант подключения предпочтителен для той или иной задачи
Какой вариант подключения предпочтителен для той или иной задачи Настройка изображения после подключения
Настройка изображения после подключения




