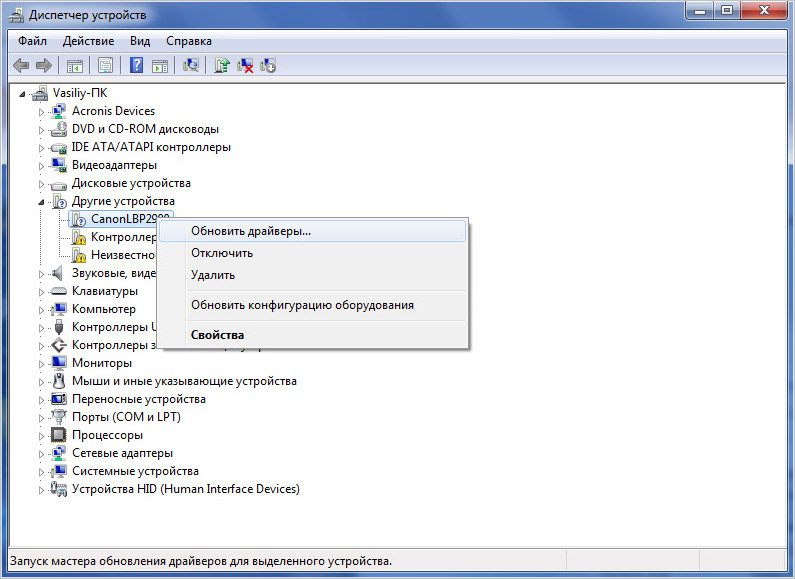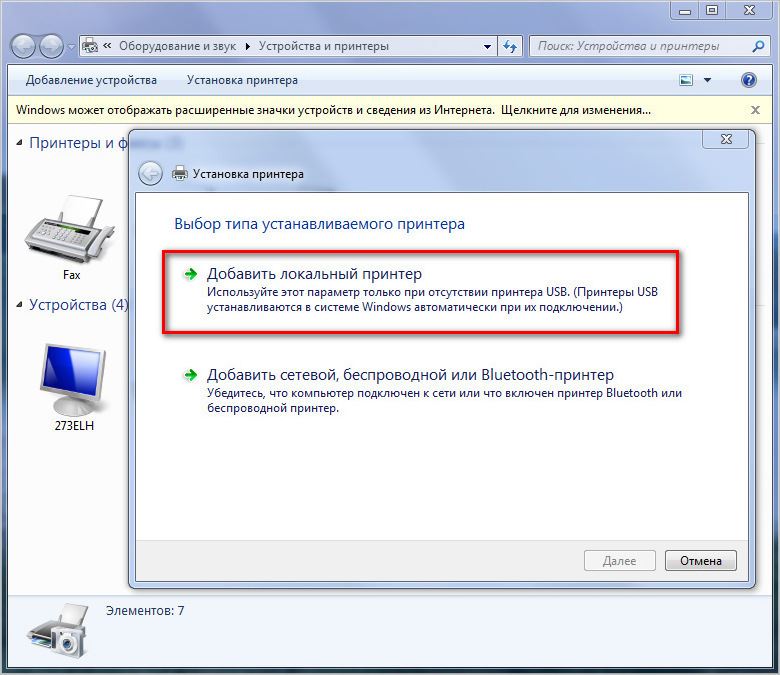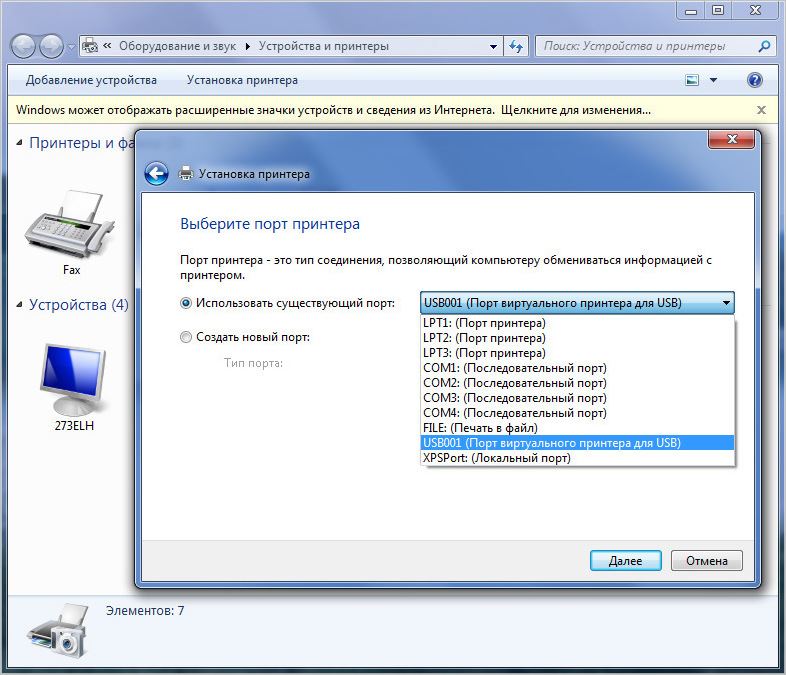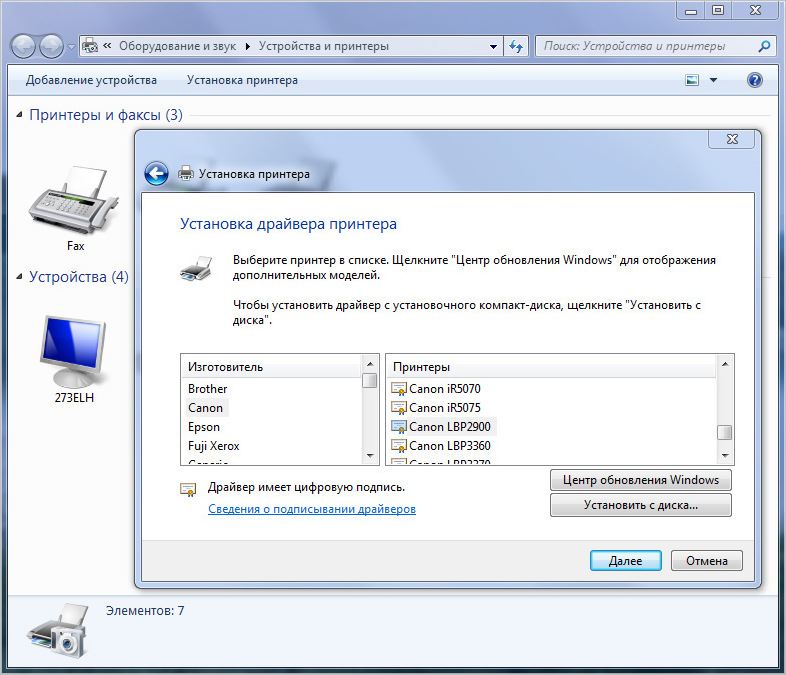Подключение Принтера HP к Ноутбуку или Компьютеру Windows 10 по WiFi
Ассортимент принтеров, копиров и многофункциональных устройств сегодня очень велик. И среди них огромное количество имеют поддержку подключения к компьютеру беспроводным способом — через WiFi роутер. Такие модели имеются всех производителей. В отличие от обычных принтеров, которые тоже можно по кабелю подключить через USB порт маршрутизатора для использования сразу несколькими устройствами в локальной сети, в беспроводных нет привязки к меторасположению роутера, что гораздо удобнее. В этой статье мы поговорим именно о том, как подключить к WiFi принтер HP (Hewlett Packard) и настроить его на работу с компьютером или ноутбуком на Windows 10.
- Установка драйверов и программы HP Smart Install
- Подключение принтера HP к WiFi сети по WPS
- Принтер HP без экрана управления
- Принтер HP с дисплеем меню
- Подключаем компьютер или ноутбук к принтеру через Wi-Fi Direct
- Что делать, если принтер HP не подключается к ноутбуку или компьютеру и не определяется в Windows 10?
- Видео инструкция
Установка драйверов и программы HP Smart Install
Первый шаг в настройке любого оборудования — это установка драйверов для Windows. Для того, чтобы инсталлировать их на ноутбук или компьютер, достаточно соединить его с принтером по кабелю USB и включить его — программа запустится автоматически.

Но если этого по какой-то причине не происходит, то можно скачать с официального сайта. Для этого открываем в браузере раздел с драйверами

Прописываем в строке поиска номер своей модели

И скачиваем программное обеспечение HP Smart Install для Windows 10 (или MacOS для MacBook).

HP Smart Install — это пакет драйверов и специальная программа для подключения принтера HP к ноутбуку или компьютеру по кабелю или WiFi.
После установки и запуска данного приложения вы попадете в пошаговый мастер настройки. Здесь нужно будет выбрать настройку нового принтера и зарегистрироваться в сервисе HP. После чего обязательно выбрать пункт «Wireless», чтобы подключить его по WiFi.

Далее нам предложат указать логин и пароль от роутера, чтобы подключиться к локальной сети

После завершения установки принтер HP будет доступен для печати с тех ноутбуков или компьютеров, которые соединены с тем же самым роутером
Подключение принтера HP к WiFi сети по WPS
Еще проще подключить принтер HP к сети WiFi роутера с помощью функции автоматического обмена
информацией WPS, если она поддерживается вашей моделью.
Очень часто в таких принтерах после установки драйверов на компьютере появляется всплывающее окно с приглашением ввести пароль. Он нам не понадобится, поэтому его можно закрыть.

Принтер HP без экрана управления
На принтерах HP без дисплея с меню необходимо нажать на кнопку WiFi и держать ее до тех пор, пока не появится индикация беспроводного сигнала на информационной панели

Сразу после этого жмем на такую же клавишу на корпусе роутера, пока не замигает лампочка беспроводного соединения.

Принтер HP с дисплеем меню
Если мы имеем дело с принтерами HP, оснащенными сенсорным экраном с меню, то выбираем в нем пункт, который отмечен иконкой в виде антенны

На экране отобразится информация о текущем состоянии сети принтера, но нам нужно зайти в настройки — для этого жмем на «шестеренку»

Выбираем «Wi-Fi Protected Setup», то есть тот самый WPS

Далее «Push Button»

И наконец, «Start»

После чего зажимаем на кнопку «WPS» на корпусе WiFi роутера и ждем соединения с принтером. По завершении установки связи между устройствами на экране появится подтверждающая надмись. Нажимаем «ОК» для окончания процесса

Подключаем компьютер или ноутбук к принтеру через Wi-Fi Direct
Наконец, есть еще одна возможность подключения принтера к компьютеру или ноутбуку по WiFi — напрямую без участия роутера. Для этого будем использовать функцию, встроенную в Windows 10 под названием «Wi-Fi Direct».
-
Включаем принтер кнопкой и далее на ноутбуке или компьютере забиваем в строку поиска «Принтеры и сканеры» и переходим в этот раздел

Выбираем здесь в меню «Добавить принтер или сканер»

После произведения поиска доступных для подключения беспроводных устройств нажимаем на ссылку «Показать все», чтобы отобразился список обнаруженных

Ищем среди них принтер HP, который хотим подключить к ноутбуку и кликаем по его названию мышью

И далее жмем на «Добавить»

После чего откроется окно для ввода пин-кода для WPS соединения с принтером. На моделях HP с экраном он должен отобразиться на дисплее

Если же на вашем принтере HP нет визуального меню, то PIN можно распечатать на бумаге. Подробно, как это сделать, уже рассказано в инструкции по ссылке выше. После ввода его на Windows 10 появится анимация распознавания и добавления устройства по Wi-Fi

По завершении принтер HP появится в списке и будет доступен для вывода печати
Что делать, если принтер HP не подключается к ноутбуку или компьютеру и не определяется в Windows 10?
В случае возникновения проблем с обнаружением принтера в ноутбуке или компьютере, рекомендую сделать следующие шаги:
- Перезарузить принтер
- Скачать программу Print and Scan Doctor для автоматического обнаружения и исправления неполадок с программным обеспечением
- Удалить приложение HP Smart Install, заново установить его и драйверы и повторить подключение по описанным выше пунктам
Видео инструкция
Настройка принтера HP (USB-кабель)
Настройте ваш принтер для подключения по USB на компьютере Windows, Mac или Chromebook.
Настройка подключения принтера по USB (Windows)
Загрузите приложение HP Smart, затем выполните инструкции, чтобы настроить подключение по USB в Windows.
Если вы уже подключили принтер по кабелю USB к вашему компьютеру, отсоедините его, затем удалите принтер с компьютера.
Убедитесь, что на компьютере доступен свободный порт USB. Не подключайте принтер к концентратору USB или док-станции, так как он может не получать достаточно электроэнергии для надлежащей работы.
Откройте HP Smart – Microsoft Store и установите приложение HP Smart.
Откройте приложение и следуйте инструкциям по установке, чтобы завершить настройку. Если настройка не начинается автоматически, щелкните значок плюс , чтобы добавить принтер.
Настройка подключения принтера по USB (Mac)
Загрузите приложение HP Smart, затем выполните инструкции, чтобы настроить подключение по USB в macOS.
Если вы уже подключили принтер по кабелю USB к вашему компьютеру, отсоедините его, затем удалите принтер с компьютера.
Нажмите значок Apple , выберите Параметры системы , затем выберите Принтеры и сканеры , Печать и сканирование или Печать и факсы . Выберите название принтера, щелкните значок минус , затем перезагрузите компьютер.
Убедитесь, что на компьютере доступен свободный порт USB. Не подключайте принтер к концентратору USB или док-станции, так как он может не получать достаточно электроэнергии для надлежащей работы.
Откройте HP Smart – Mac App Store и установите приложение HP Smart.
Откройте приложение и следуйте инструкциям по установке, чтобы завершить настройку. Если настройка не начинается автоматически, щелкните значок плюс , чтобы добавить принтер.
Настройка подключения принтера по USB (Chromebook)
Подсоедините кабель USB, затем настройте подключение по USB в Chrome OS.
Подсоедините USB-кабель принтера к компьютеру.
На компьютере выберите часы в правом нижнем углу, затем выберите значок Параметры .
Прокрутите вниз и выберите Дополнительно .
В разделе Печать щелкните Принтеры , затем щелкните Добавить принтер .
Если принтер отображается, выберите его и щелкните Добавить .
Если принтер не отображается, щелкните Добавить вручную , затем следуйте инструкциям. Дополнительные сведения можно найти на веб-сайте Справка по Chromebook – Настройка принтера (на английском языке) .
Альтернативные варианты подключения по USB
Настройте подключение к принтеру по USB с помощью другого метода.
Настройка подключения принтера по USB с использованием встроенного драйвера (Windows)
При подключении кабеля USB от принтера Windows автоматически устанавливает и добавляет принтер, обеспечивая базовые функции печати.
Убедитесь, что непосредственно на компьютере есть свободный порт USB. При использовании концентратора USB или док-станции принтер может не получать достаточно электроэнергии для надлежащей работы.
Подсоедините USB-кабель принтера к компьютеру.
Если отображается сообщение “Найдено новое оборудование”, следуйте запросам на экране для установке драйвера, затем отправьте задание печати, чтобы проверить подключение.
Если подключение принтера или задание печати завершается со сбоем, выполните следующие действия.
Найдите и откройте пункт Принтеры и сканеры .
Нажмите Добавить принтер или сканер .
Если принтер присутствует в списке, выберите его, щелкните Добавить устройство , затем следуйте запросам для установки драйвера.
Если ваш принтер не указан в списке, перейдите к выполнению следующих действий.
Нажмите Необходимый принтер отсутствует в списке , а затем выберите Добавить локальный принтер или сетевой принтер с ручными параметрами .
Щелкните Далее , выберите Использовать существующий порт , выберите (USB001: виртуальный порт принтера для USB) в раскрывающемся меню, затем нажмите кнопку Далее .
По запросу выберите Центр обновления Windows , затем дождитесь завершения обновления драйверов печати.
В разделе Производитель выберите HP или Hewlett Packard , затем выберите название вашего принтера.
Нажмите Далее , затем следуйте запросам для установки драйвера.
Отсоедините, затем снова подсоедините кабель USB, чтобы завершить настройку принтера.
Настройка подключения принтера по USB с использованием встроенного драйвера (Mac)
При подключении кабеля USB от принтера macOS автоматически устанавливает и добавляет принтер, обеспечивая базовые функции печати.
Щелкните значок Apple , щелкните Настройки системы и выберите Обновление программного обеспечения . Установите любые доступные обновления, а затем перезагрузите компьютер Mac.
Убедитесь, что непосредственно на компьютере есть свободный порт USB. При использовании концентратора USB или док-станции принтер может не получать достаточно электроэнергии для надлежащей работы.
Нажмите значок Apple , выберите Параметры системы , затем выберите Принтеры и сканеры , Печать и сканирование или Печать и факсы .
Если ваш принтер отображается в списке, выберите его и щелкните значок минус для удаления принтера.
Подсоедините USB-кабель принтера к компьютеру.
По запросу на загрузку нового программного обеспечения следуйте инструкциям по его установке.
Убедитесь, что принтер указан в списке Принтеры.
Если принтер присутствует в списке, установка завершена.
Если ваш принтер не указан в списке, перейдите к выполнению следующих действий.
Щелкните значок плюс , щелкните Добавить принтер или сканер , затем выберите название вашего принтера.
В раскрывающемся меню Использование или Печать с выберите AirPrint или Secure AirPrint , затем нажмите кнопку Добавить .
Как подключить принтер hp к ноутбуку
Подключение
Чтобы подключить МФУ к компьютеру или ноутбуку на базе Виндовс 10, 8.1, 7:
- разверните меню «Пуск» и перейдите в «Параметры» или используйте горячие клавиши Win + I;
- откройте вкладку «Устройства», нажмите левой кнопкой мыши на «Принтеры и сканеры»;
- в открывшемся окне нажмите на «Добавить принтер или сканер»;
- после окончания поиска выберите доступную модель;
- появится диалоговое окно, где необходимо отметить девайс как «Локальный принтер»;
- выделите такой пункт, как «Использовать следующий порт». Разверните список доступных входов и выберите свободный. Единственный способ, как добавить USB-порт, если он отсутствует, – отключить от ПК другое устройство, использовать USB-переключатель;
- появится мастер настройки, который автоматически установит необходимые драйверы.
Если устройство не опознано:
- тапните по «Необходимый принтер отсутствует в списке»;
- появится окно, где будет предложен 1 из 5 вариантов для поиска принтера;
- следом возникнет мастер установки драйверов, который автоматически установит патч для моделей от HP, Canon;
- может появиться запрос вставить CD с драйверами. Это можно сделать без диска, указав путь к установочному файлу, скачанному с официального сайта;
- дождитесь окончания процесса установки.
Когда устройство не подключается:
- отключите кабель;
- перезагрузите ПК;
- зайдите в «Устройства» и удалите принтер, тапнув по его иконке правой клавишей мышки, выбрав соответствующий пункт;
- повторите подключение.
Когда ОС Windows не распознает слишком старый принтер, попробуйте установить его драйверы, воспользовавшись обратной совместимостью:
- нажмите на установочный файл ПКМ;
- перейдите в «Свойства»;
- откройте «Совместимость» – «Запустить программу в режиме совместимости с:», выберите версию операционки.
3 Как подключить принтер к ноутбуку – настройка печати
Бывают случаи, когда даже после успешного совмещения устройств – принтера и ноутбука, сложности с распечатыванием документов по-прежнему остаются. Для их устранения кликаете пункт «Печать» документа, который необходимо распечатать. В открывшемся диалоговом окне устанавливаете параметры печати:
- В поле «Имя» выбираете устройство, с помощью которого будет распечатан документ, – ваш принтер.
- В разделе «Страницы» устанавливает интервал печати (если вас интересует только часть документа).
- Указываете необходимое количество копий, а также необходимость двухсторонней печати.
- Переходите в раздел «Свойства» – отмечаете ориентацию печати (книжная или альбомная), параметры макета и устанавливаете качество печати (высшее/стандарт). При необходимости экономии тонера активируете данную опцию (во вкладке «Графика»).

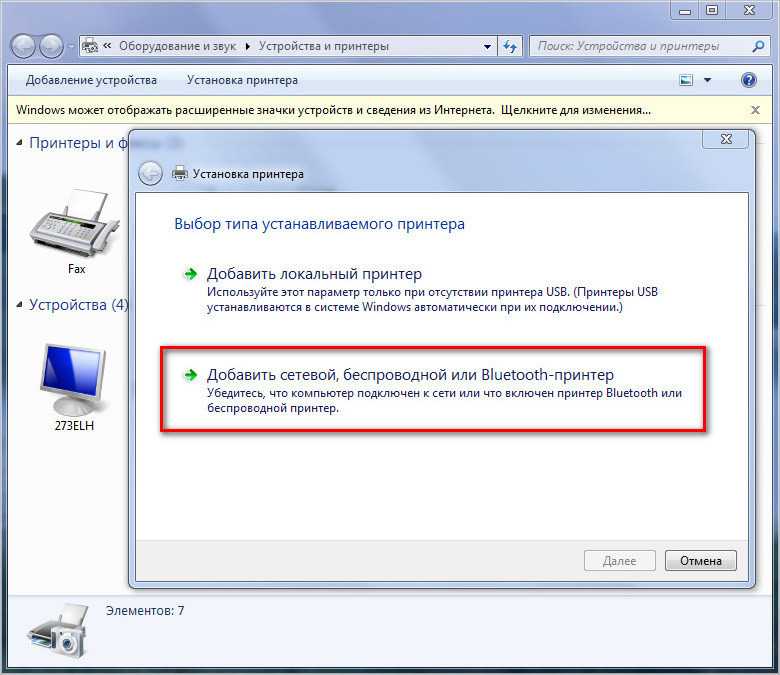
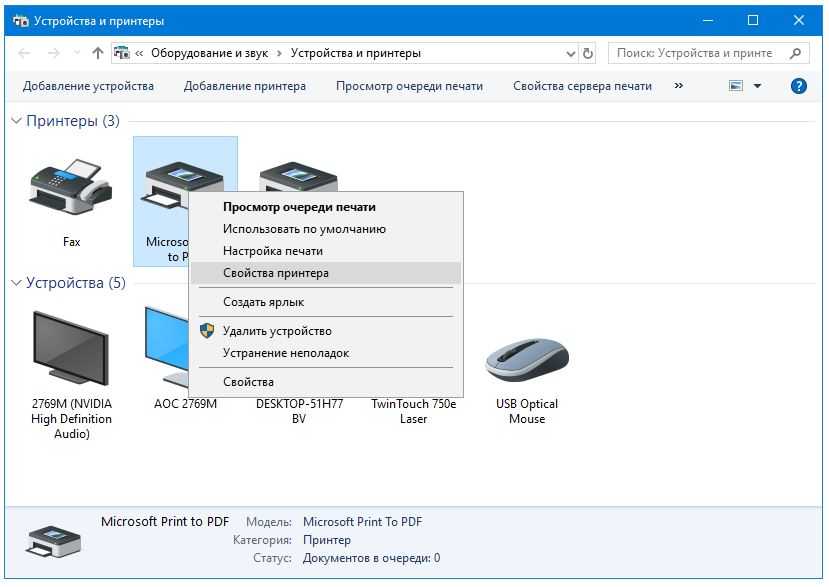
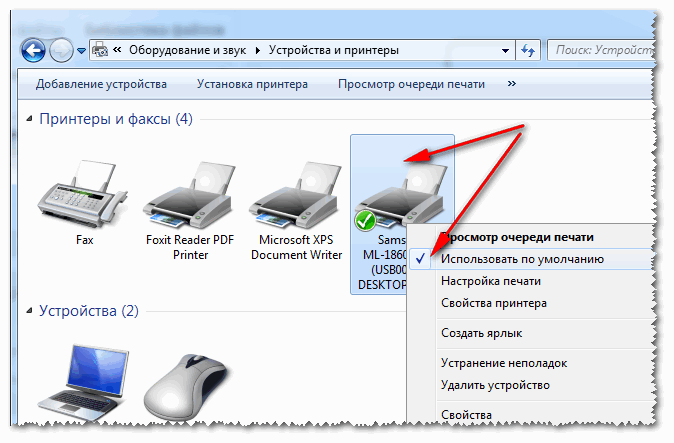
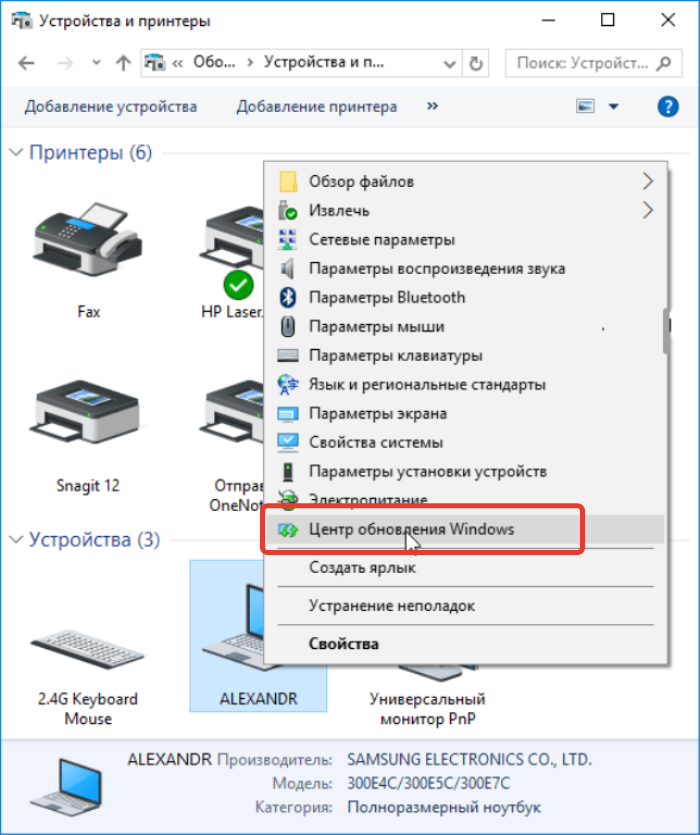

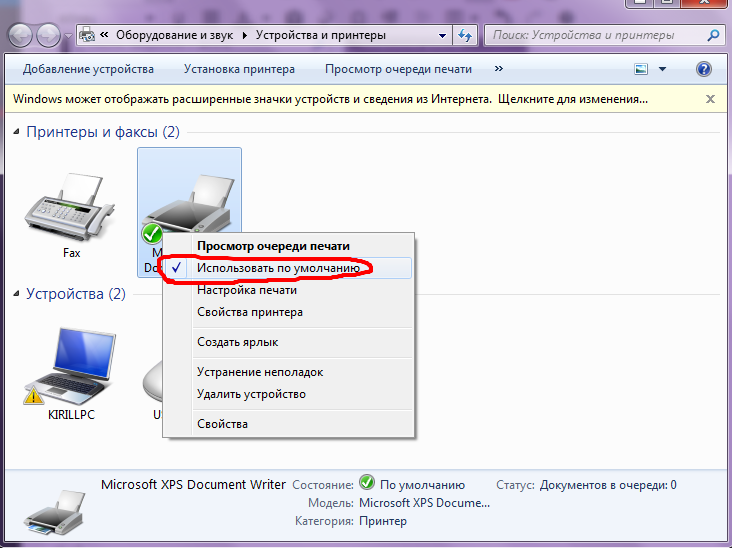
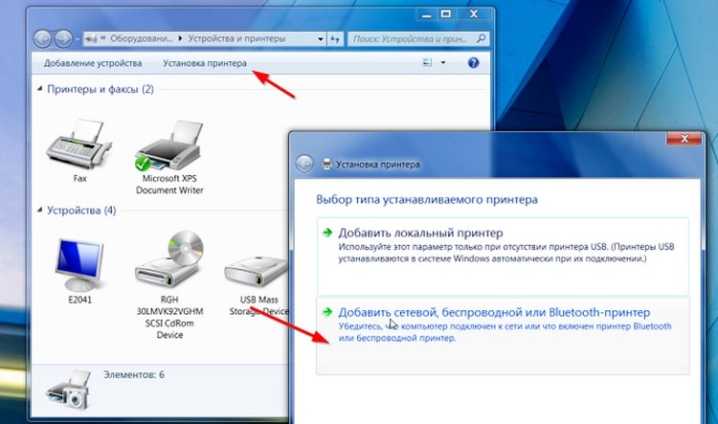

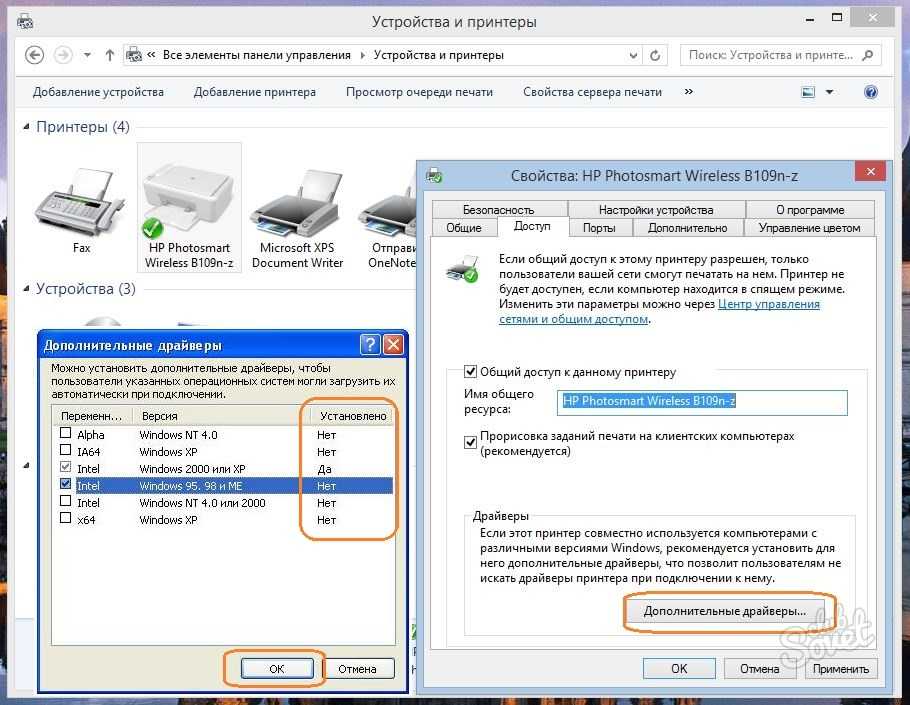
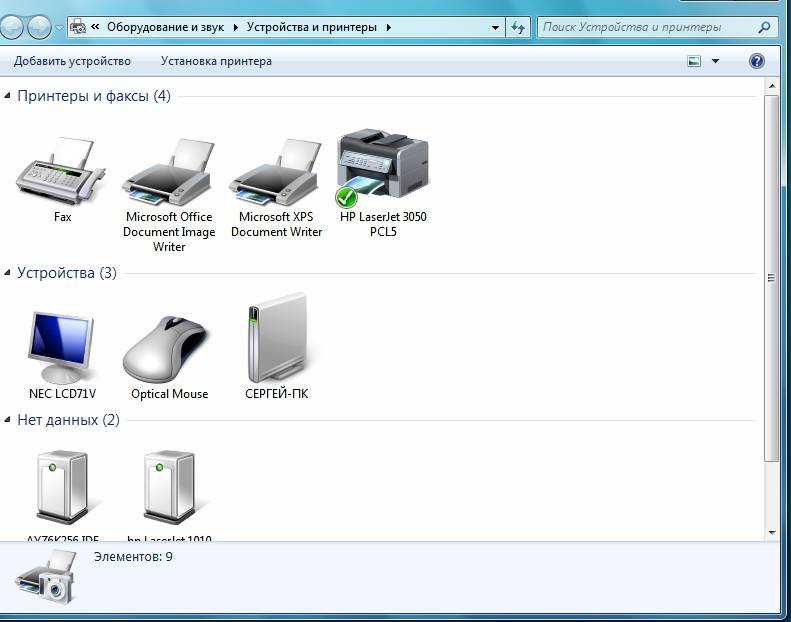
Установка драйверов
Если вы только недавно купили принтер, то вам неслыханно повезло, и не только потому, что вы приобрели полезную вещь. Ведь в коробке вместе с самим принтером должен идти в комплекте диск с драйверами. Если у вас такой имеется, то процесс установки драйверов пройдёт быстро и безболезненно. Просто следуйте инструкции:
- Убедитесь, что принтер подключен к ноутбуку и электрической сети.
- Вставьте диск в дисковод ноутбука. Дисковод находится на правой стороне, и чтобы он открылся, нужно слегка нажать на него. Когда он «отъедет», вставьте в него диск и закройте.
Вставляем диск в дисковод ноутбука, предварительно его открыв
Откройте «Компьютер» (он же «Мой компьютер») и дважды кликните левой кнопкой мыши по новому диску. Двойным щелчком мыши открываем ярлык «Компьютер» («Мой компьютер»)
Двойным кликом левой кнопкой мыши нажимаем по новому диску
Найдите установочный файл (файл формата .exe, подписанный как «Setup» или «Install») и запустите его двойным щелчком мыши.
Находим установочный файл подписанный как «Setup», запускаем его двойным щелчком мыши
Дождитесь окончания установки. Данный процесс пройдёт автоматически. По его завершении нужно будет перезагрузить ноутбук, как и в случае установки любых других драйверов. Вот и всё, драйвера принтера успешно установлены.
Процесс извлечения файлов из диска
Если в коробке не было установочного диска или принтер вам подарили знакомые без коробки, то придётся установить драйвера самостоятельно. Есть два способа установки – с помощью средств Windows и с помощью интернета. Рассмотрим их подробнее.
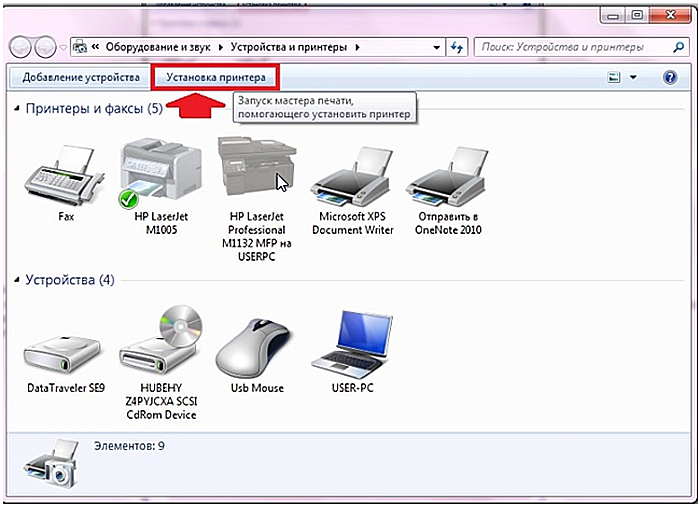
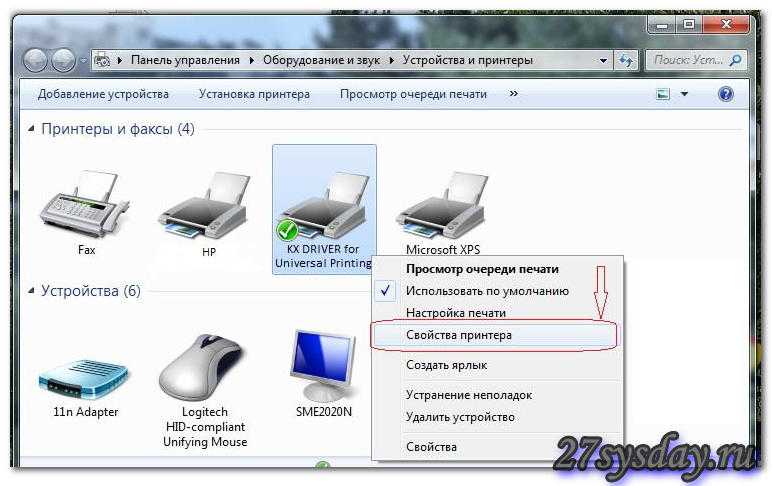
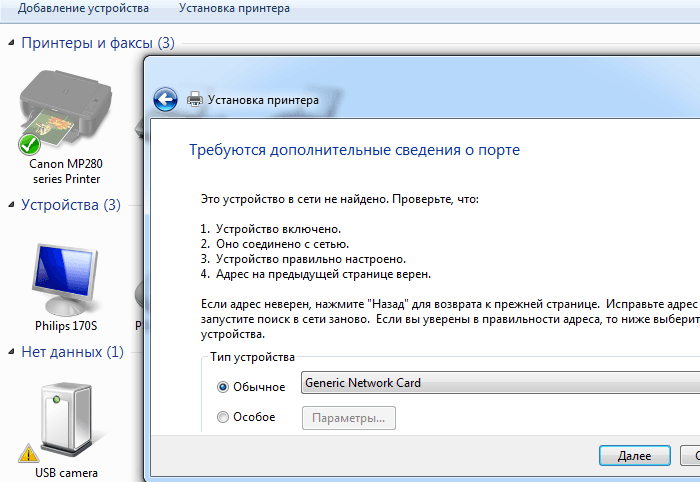


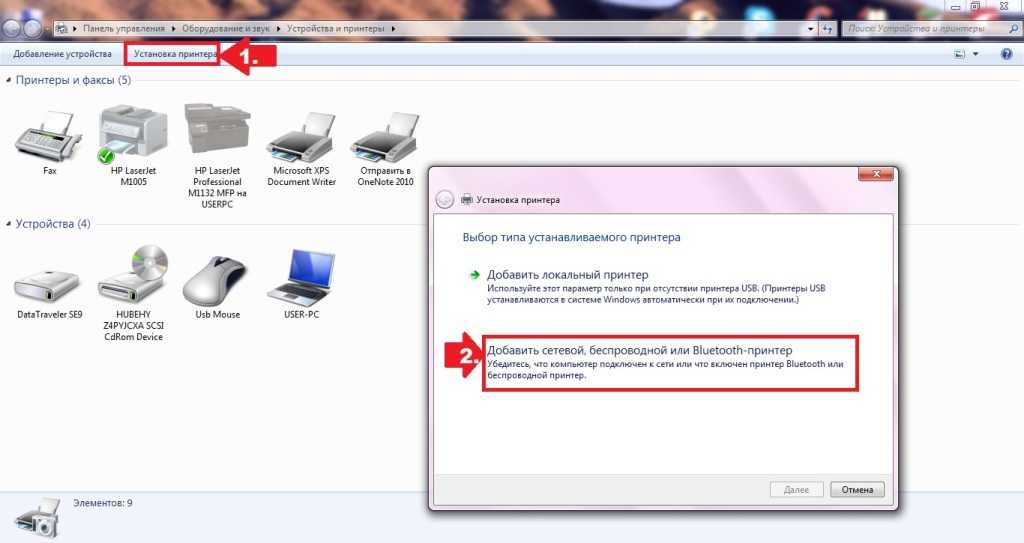
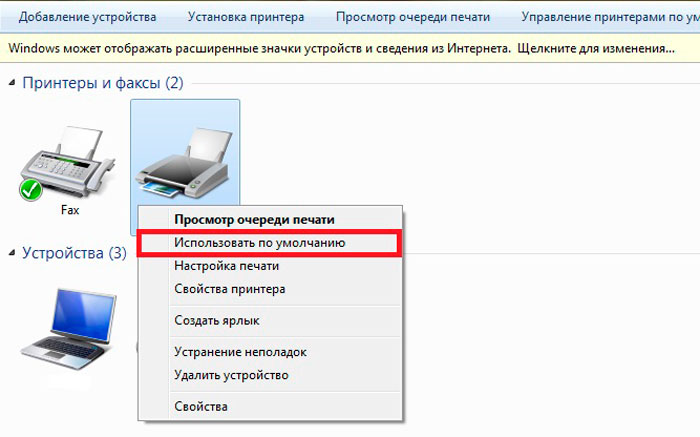
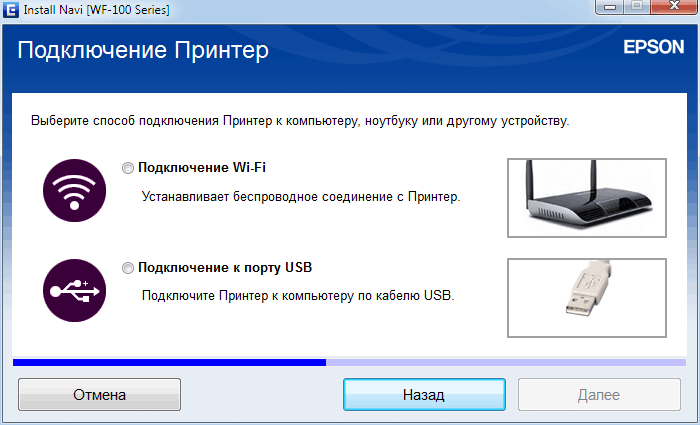

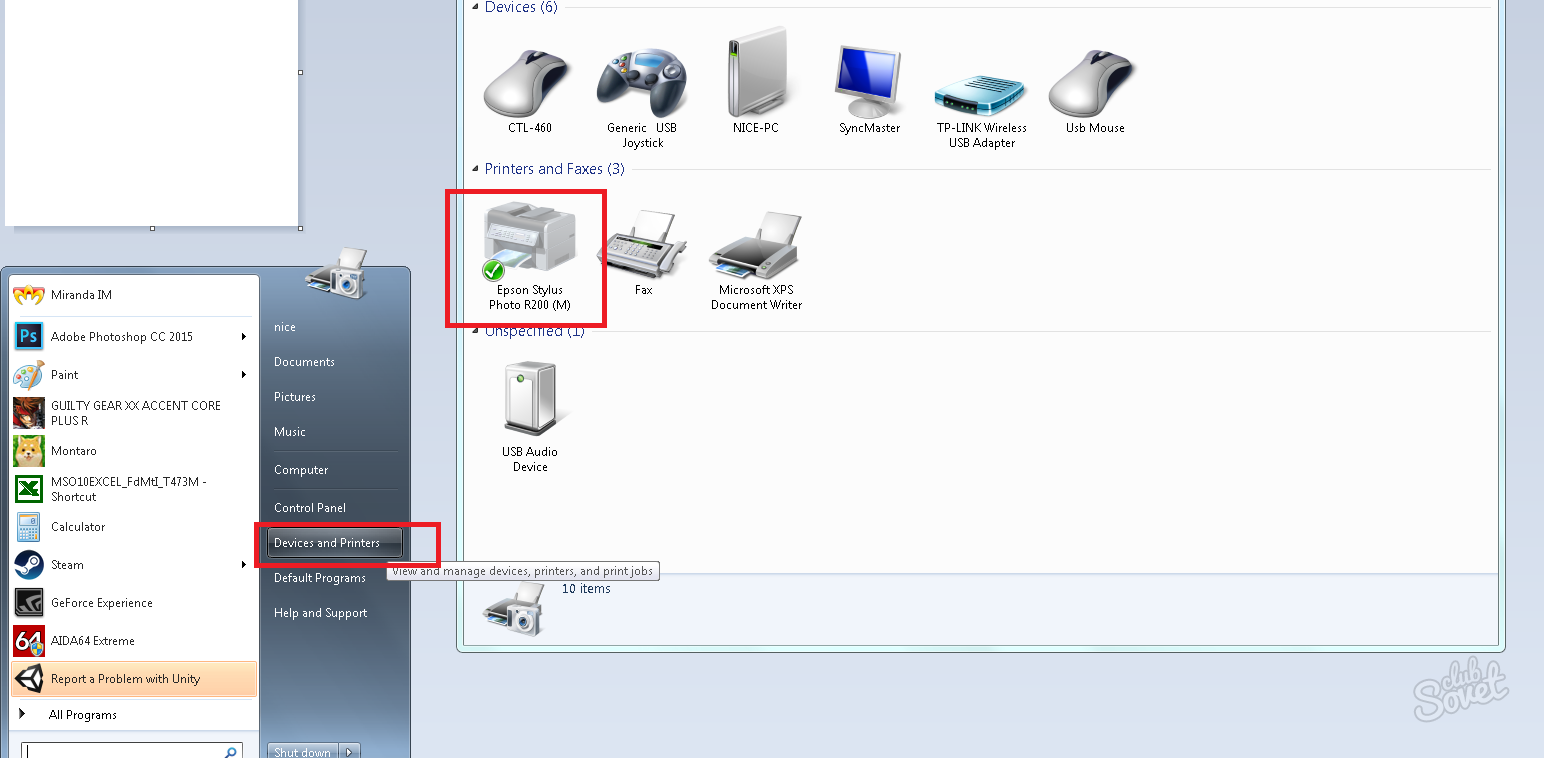
Установка через средства Windows
Данный метод актуален для простых и популярных моделей принтеров. Дело в том, что встроенное средство Windows Update хранит драйвера для многих устройств, к которым также относятся и некоторые принтеры. Нужно только «извлечь» и установить эти драйвера. Чтобы сделать это, следуйте дальнейшей пошаговой инструкции:
- Откройте меню «Устройства и принтеры». Два способа зайти в это меню описаны в предыдущей части статьи, которая называется «Подключение». Нажимаем левой кнопкой мышки на иконку с логотипом Виндовс, раскрывающую меню «Пуск»
Нажимаем на «Устройства и принтеры»
Нажмите правой клавишей мыши по изображению вашего принтера, затем кликните на «Центр обновлений Windows».
Нажимаем правой клавишей мыши по изображению принтера, затем кликаем на «Центр обновлений Windows»
Нажмите на «Проверка наличия обновлений». После этого система приступит к поиску нужных драйверов, и, если таковые имеются, к их установке. Суммарно весь процесс займёт от десяти минут до получаса, может чуть больше. Во время поиска и установки лучше не запускайте другие программы, так как это может сказаться на общей производительности. Нажимаем на «Проверка наличия обновлений»
Процесс поиска и скачивания обновлений
Если система обновлений сообщила вам, что нужные драйвера отсутствуют, значит, переходите к следующему способу установки. Если же всё получилось, и драйвера установились, то перезагрузите ноутбук.
Установка драйверов, скачанных из интернета
Если у вас не получилось установить драйвера при помощи системы обновлений Windows, то вам придётся установить их самостоятельно. Рассмотрим процесс установки на примере принтера HP:
Процесс установки драйверов для других моделей принтера базируется по той же схеме: посещение официального сайта, ввод данных о принтере, скачивание программного обеспечения и установка. Так что никаких трудностей у вас быть не должно, даже если у вас отличная от hp модель принтера.
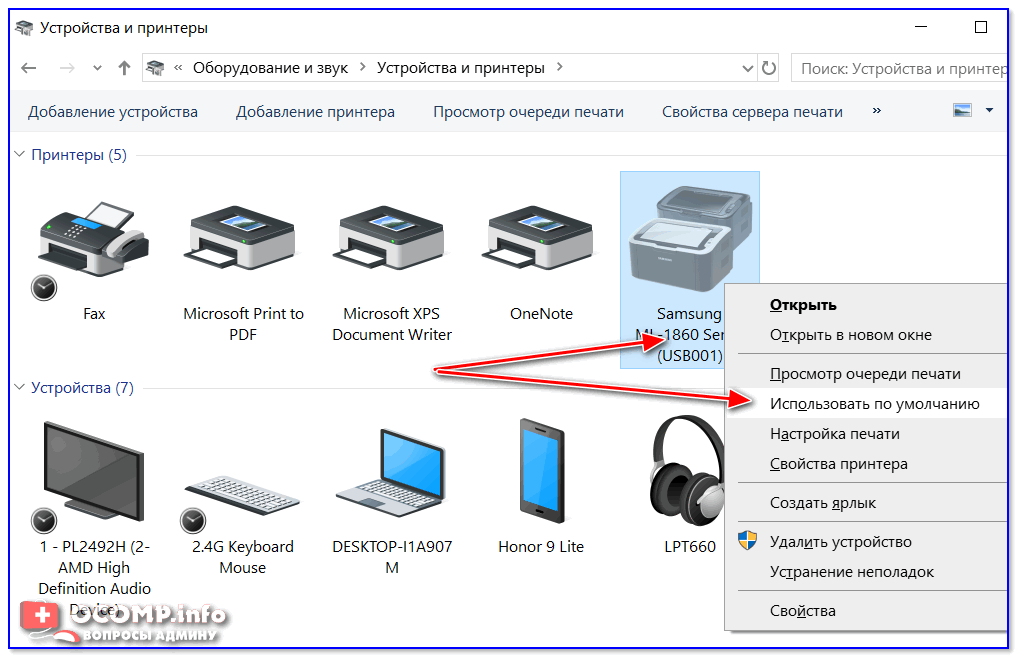
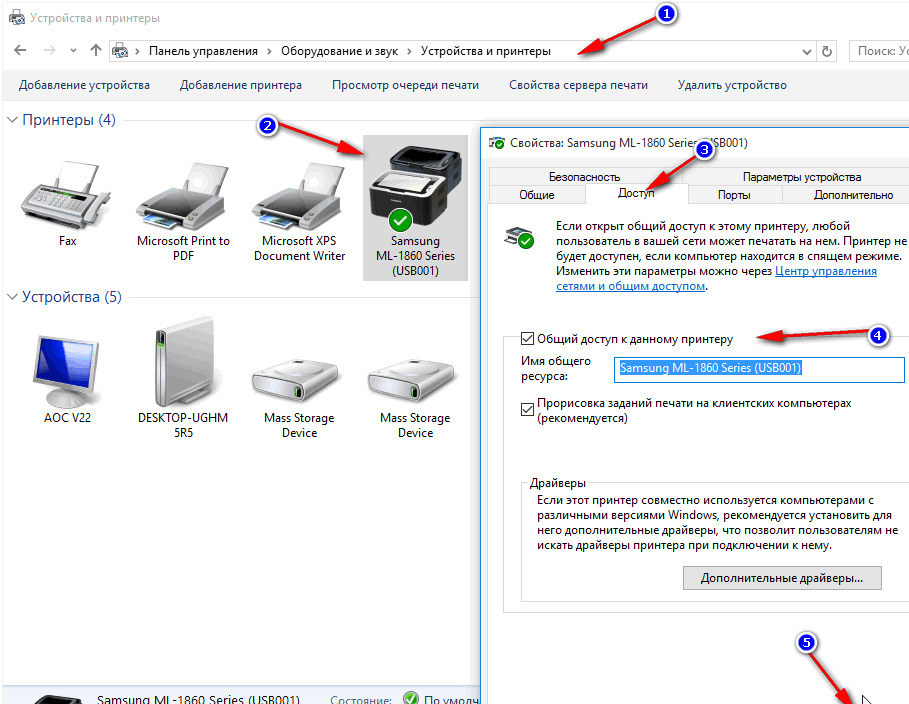
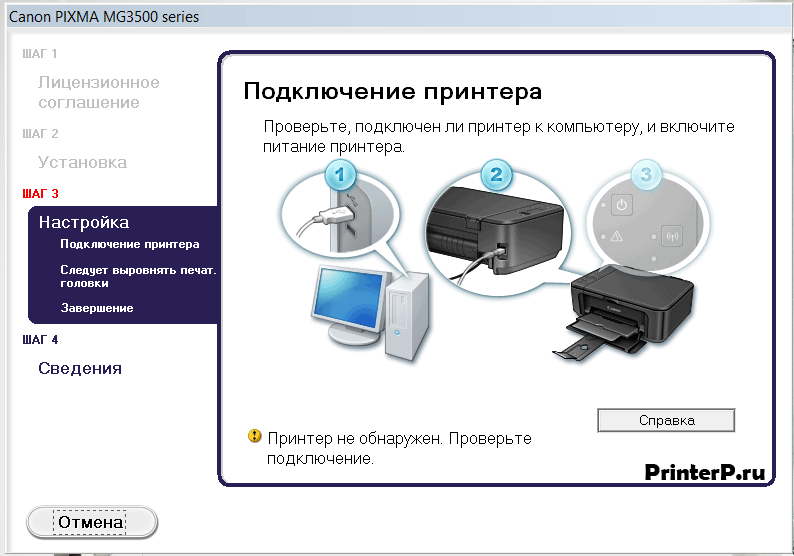

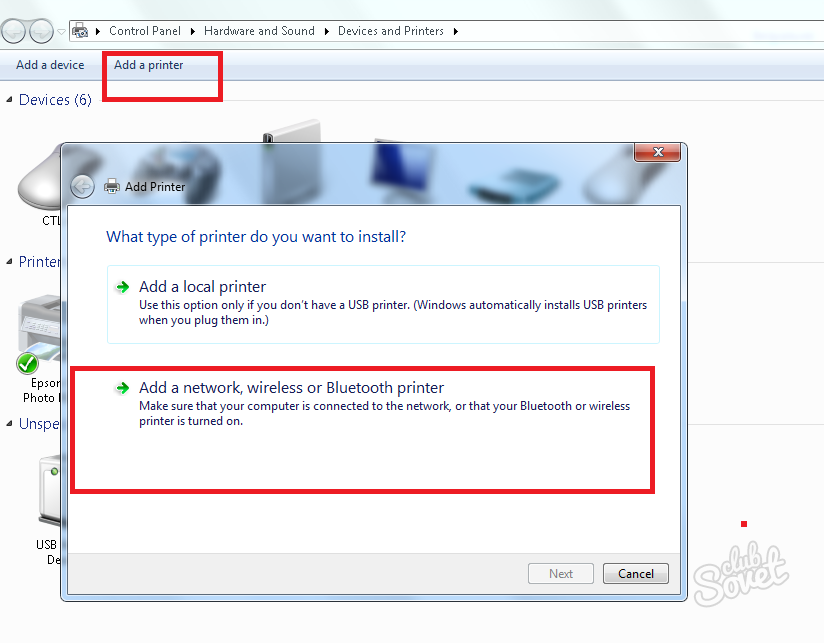
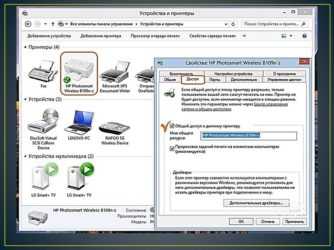

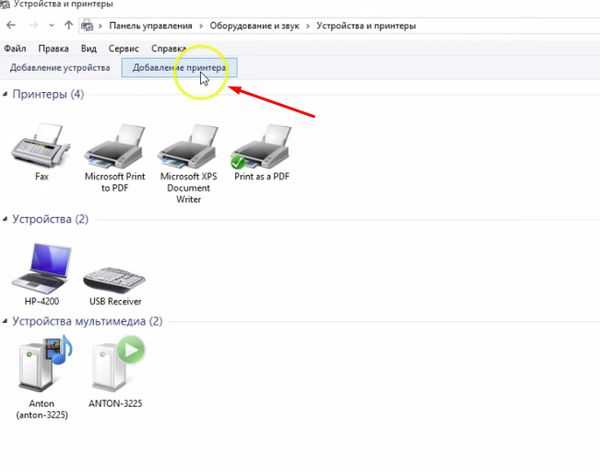
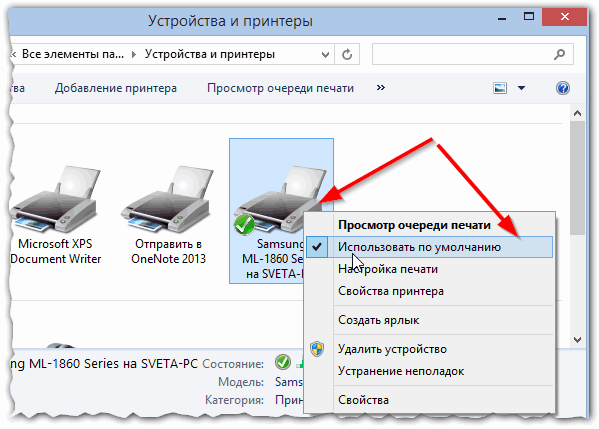
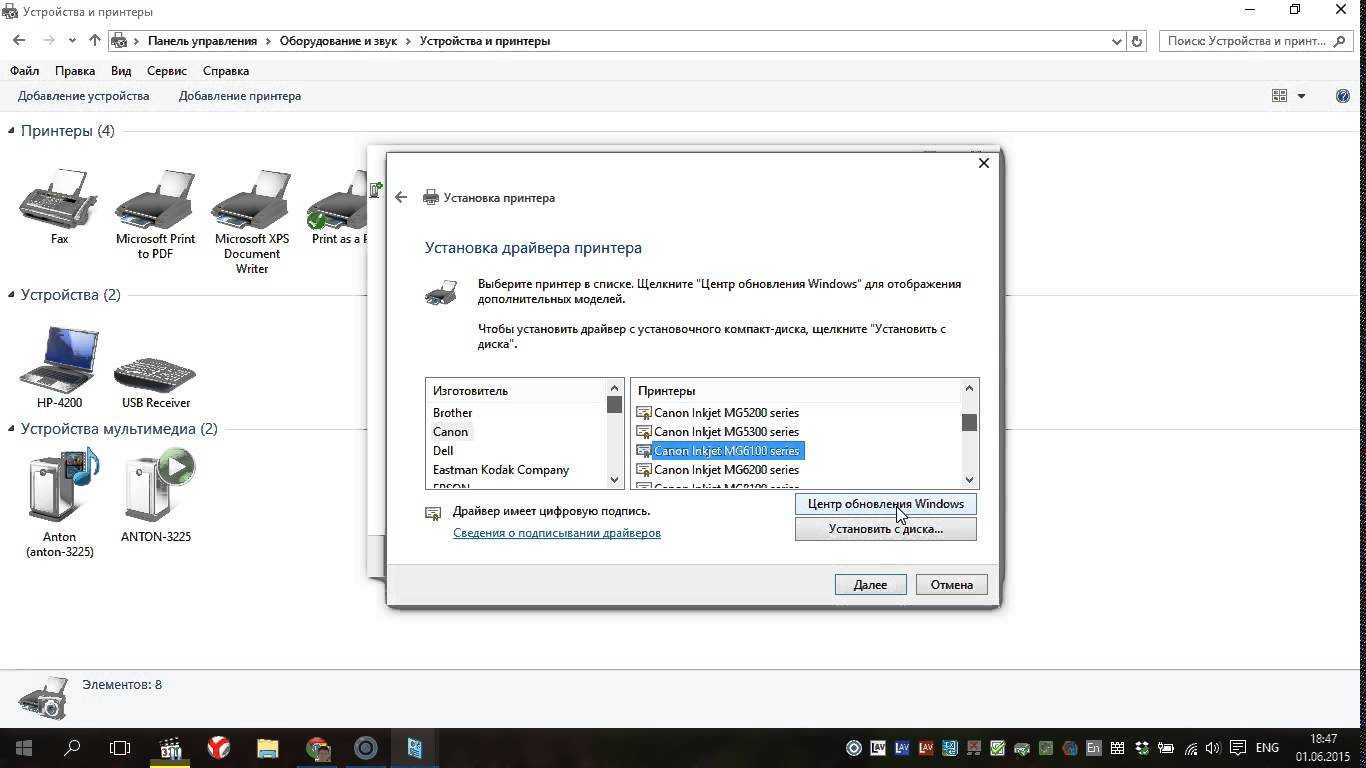
Установка драйверов
С диском
Чтобы устройство работало корректно, необходима установка определенных драйверов. Как правило, диск с ними прилагается к технике при покупке. В таком случае нужно просто вставить его в дисковод ноутбука. Должен произойти автоматический запуск.

Если этого не происходит, можно перейти на ручное управление процессом. Для этого необходимо зайти в раздел «Мой компьютер». Там нужно 2 раза кликнуть мышкой по названию диска.

Интерфейс может быть любым, но принцип во всех случаях один. Нужно просто выполнять инструкции системы, и инсталляция пройдет успешно. Пользователя просят дать согласие на условия использования драйверов, выбрать способ подключения устройства. Также нужно указать путь к папке, в которую будут устанавливаться файлы.

Без диска
Если по каким-то причинам диска с драйверами нет, можно пойти другим путем. Нужно зайти в интернет и найти драйвера, подходящие для конкретной модели аппарата. Обычно они выкладываются на сайте производителя. Затем файлы следует скачать и установить согласно прилагаемой инструкции. Кстати, этот метод можно использовать и в том случае, если ноутбук не имеет дисковода (такие модели сегодня не редкость).
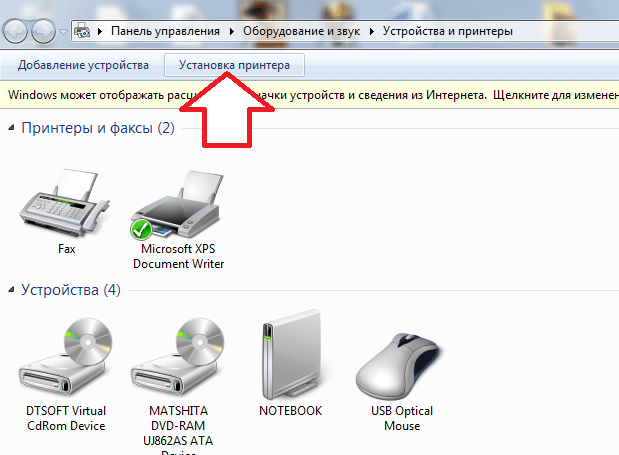
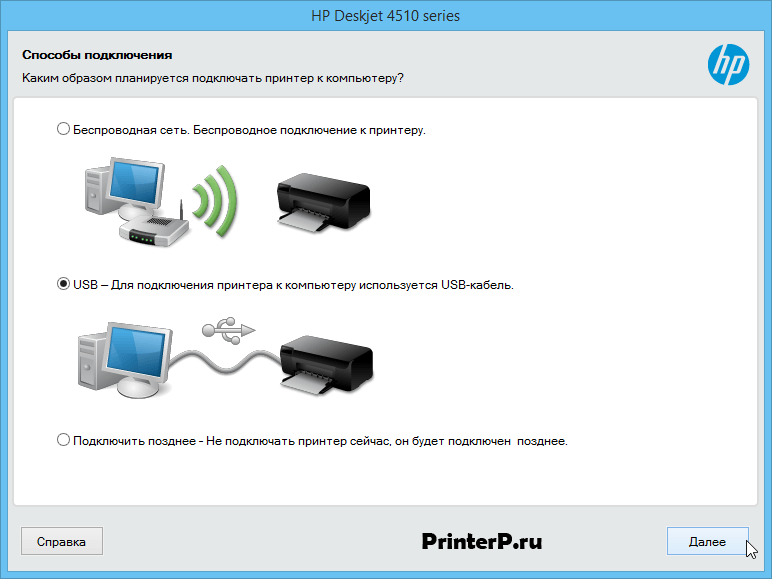
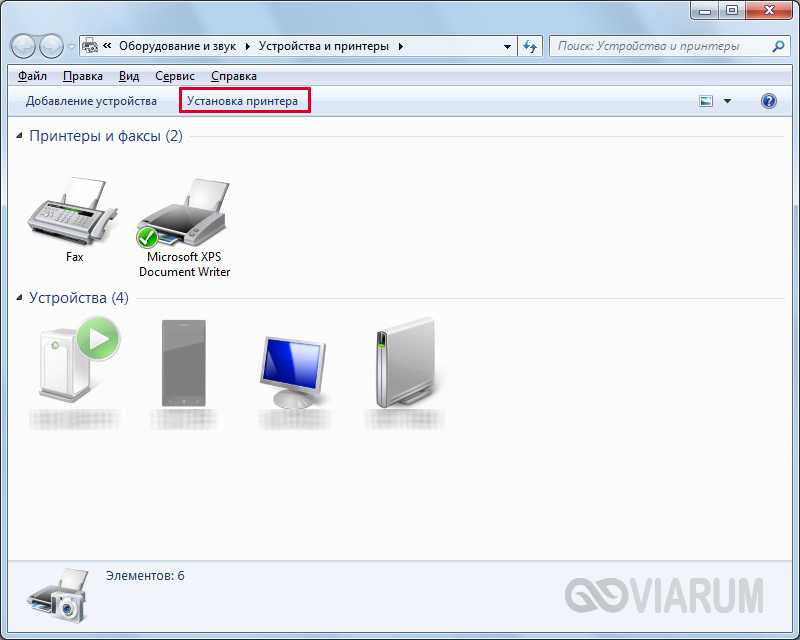
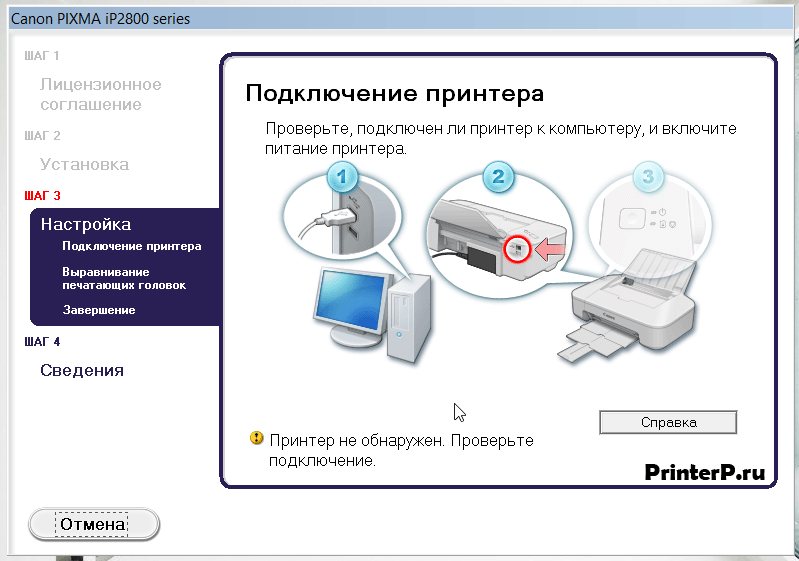
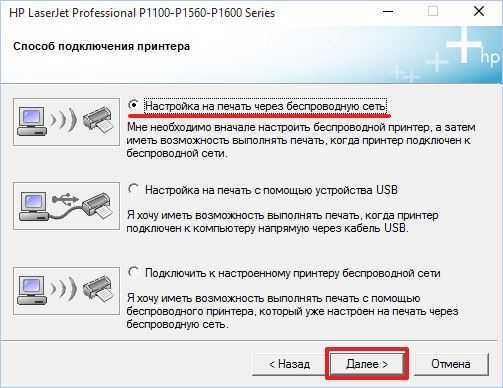
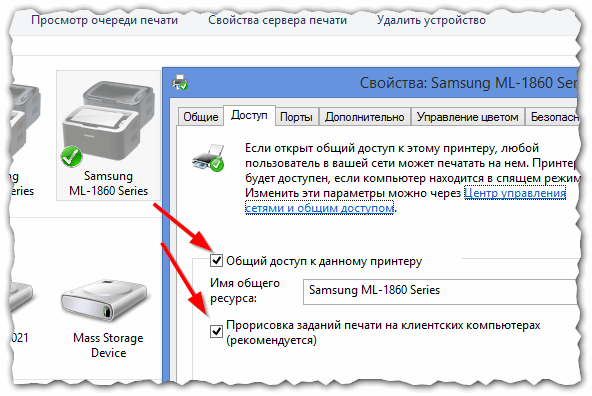
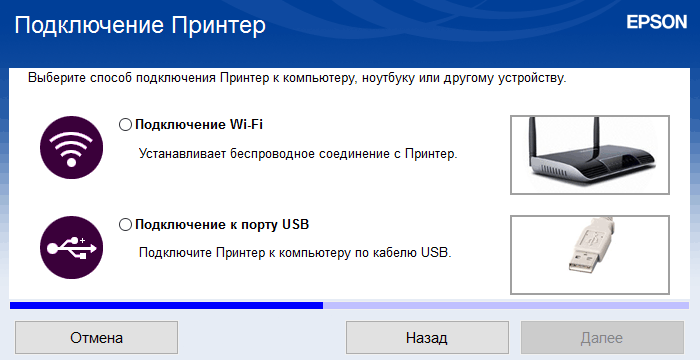
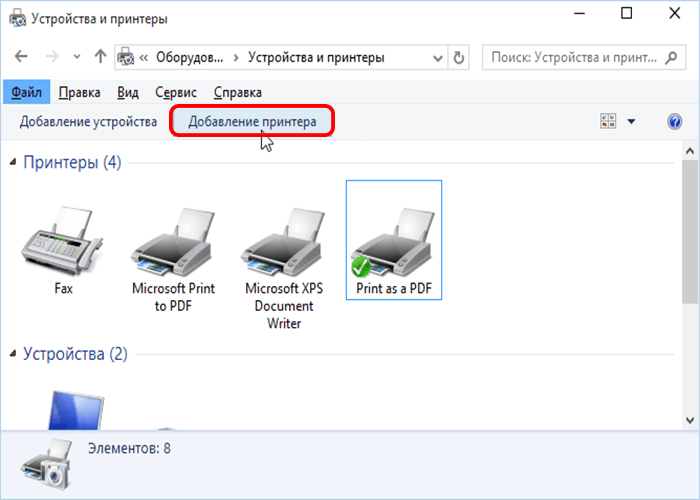
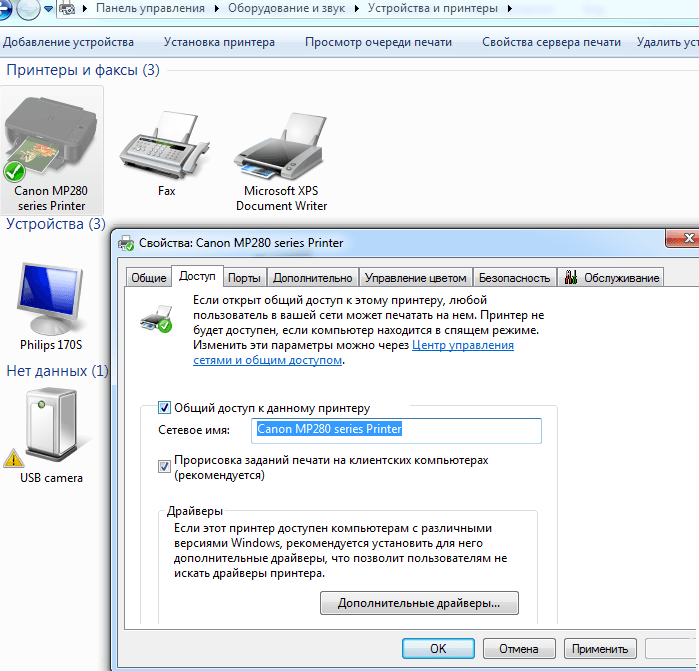
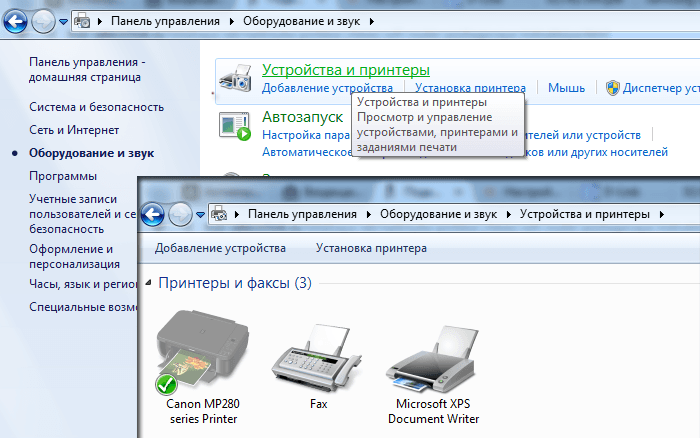

Еще один вариант поиска и установки драйверов – задействование Центра обновления системы. В этом случае нужно:
Как подключить принтер к ноутбуку
Принтер в хозяйстве – вещь незаменимая. Если вы школьник или студент, то с его помощью вы можете распечатать рефераты, курсовые и прочие материалы, которые помогут вам в учёбе. А если вы офисный работник, то быстрая распечатка нужных документов сэкономит ваше время и поможет решить ряд бюрократических проблем. И даже на этом его достоинства не заканчиваются. Практически в каждом современном принтере есть встроенный сканер. Сканы подтверждающих личность документов нужны для регистрации электронного кошелька, создания виртуального номера для IP-телефонии, составления портфолио, а также для покупки некоторых хостингов.
Перечислять возможности и достоинства принтера можно бесконечно, но если принтер не подключен и не настроен, то толку от него ноль. Чтобы принтер был готов к работе, нужно выполнить три этапа:
- подключение принтера;
- установка драйверов;
- настройка печати (по желанию).

Поэтому если вы хотите в полной мере ощутить все преимущества сего девайса, но не знаете, как его правильно подключить, то инструкции, приведённые в статье, помогут вам разобраться.
Подготовка
Прежде чем приступать к подключению, нужно провести небольшую подготовку. Она состоит из следующих этапов:
-
Убедитесь, что на вашем ноутбуке есть работающие USB-порты. Они нужны вам, потому что принтер подключается к ноутбуку посредством USB-кабеля. Проверить работоспособность портов довольно просто – достаточно последовательно подключать к ним какое-нибудь USB-устройство (подойдёт обычная мышка). В идеале должно быть хотя бы три работающих порта – для принтера, для мышки, которая обеспечит вам удобную навигацию, и для флешки, так как она может вам пригодиться для перемещения на неё скан-копий. Если свободных работающих портов не хватает, то вам поможет покупка USB-разветвителя. Если ваш принтер имеет функцию поддержки Wi-Fi, то всего этого не нужно, но о нём мы поговорим чуть позже.


Когда вы всё подготовили, можете приступать к следующим этапам – подключению и настройке.
Подключение
Подключить принтер к ноутбуку так же просто, как вы подключаете к нему мышку.
Шаг 1. Нужно взять USB-кабель принтера и вставить его в свободный работающий USB-порт ноутбука. USB-кабель выходит с задней стороны принтера и расположен возле шнура с розеткой – вы их точно не перепутаете.

Шаг 2. Включите принтер, нажав на его кнопку питания.

Когда вы проделали эту нехитрую процедуру, вам нужно убедиться, что подключение прошло удачно. Чтобы удостовериться в этом, проделайте следующие шаги:
-
Сразу же после подключения посмотрите на экран вашего монитора. Если всё прошло гладко, то должно появиться уведомление: «Найдено новое оборудование», которое сопровождается характерным системным звуком. В разных версиях ОС сообщения разные, но их суть та же. Если уведомления не появилось, то переподключите принтер.


На заметку! Не нашли такое в пуске, тогда откройте следующие системные меню: «Пуск» – «Панель управления» – «Оборудование и звук» – «Устройства и принтеры».

Теперь, когда вы убедились в том, что ваш ноутбук распознал принтер, вам следует приступить к более сложному этапу – настройке.
Установка драйверов
Если вы только недавно купили принтер, то вам неслыханно повезло, и не только потому, что вы приобрели полезную вещь. Ведь в коробке вместе с самим принтером должен идти в комплекте диск с драйверами. Если у вас такой имеется, то процесс установки драйверов пройдёт быстро и безболезненно. Просто следуйте инструкции:
- Убедитесь, что принтер подключен к ноутбуку и электрической сети.
- Вставьте диск в дисковод ноутбука. Дисковод находится на правой стороне, и чтобы он открылся, нужно слегка нажать на него. Когда он «отъедет», вставьте в него диск и закройте.





Если в коробке не было установочного диска или принтер вам подарили знакомые без коробки, то придётся установить драйвера самостоятельно. Есть два способа установки – с помощью средств Windows и с помощью интернета. Рассмотрим их подробнее.
Установка через средства Windows
Данный метод актуален для простых и популярных моделей принтеров. Дело в том, что встроенное средство Windows Update хранит драйвера для многих устройств, к которым также относятся и некоторые принтеры. Нужно только «извлечь» и установить эти драйвера. Чтобы сделать это, следуйте дальнейшей пошаговой инструкции:
-
Откройте меню «Устройства и принтеры». Два способа зайти в это меню описаны в предыдущей части статьи, которая называется «Подключение».




Если система обновлений сообщила вам, что нужные драйвера отсутствуют, значит, переходите к следующему способу установки. Если же всё получилось, и драйвера установились, то перезагрузите ноутбук.
Установка драйверов, скачанных из интернета
Если у вас не получилось установить драйвера при помощи системы обновлений Windows, то вам придётся установить их самостоятельно. Рассмотрим процесс установки на примере принтера HP:
-
Зайдите на официальный сайт http://www8.hp.com.








Процесс установки драйверов для других моделей принтера базируется по той же схеме: посещение официального сайта, ввод данных о принтере, скачивание программного обеспечения и установка. Так что никаких трудностей у вас быть не должно, даже если у вас отличная от hp модель принтера.
Подключение принтера через Wi-Fi
Если вы не привыкли считать деньги и не любите возню с вечно путающимися проводами, то наверняка вы купили себе принтер с поддержкой Wi-Fi. Чтобы подключить его, делайте всё как в инструкции ниже:
- Подключите принтер к электричеству и убедитесь, что он находится в зоне досягаемости Wi-Fi-покрытия (хотя бы в одной квартире с маршрутизатором). Также убедитесь, что и сам Wi-Fi маршрутизатор включен.
- Нажмите на кнопку включения Wi-Fi на вашем принтере. Расположение этой кнопки зависит от модели принтера (в некоторых моделях она расположена на задней части, а в некоторых – на передней). Эта кнопка обозначена либо надписью «Wi-Fi», либо характерным логотипом.



Это самый простой способ подключения, но у него есть один существенный недостаток. Если не выключить принтер после работы, то к нему может подключиться другой человек, который распечатает ненужные документы, потратив попусту вашу краску и бумагу. Того хуже если это будет ваш сосед, решивший распечатать несколько обидных слов в ваш адрес. Если вы не готовы мириться с возможностью такого исхода, то вам нужно подключить принтер с помощью ввода пароля SSID. Для реализации этого способа у вашего принтера должен быть ЖК-дисплей.
-
Зайдите в настройки принтера. Они обычно изображаются в виде иконки ключа с отвёрткой или других схожих по смыслу логотипов.






Видео — Как подключить принтер к ноутбуку через Wi-Fi
Настройка печати
Когда вы подключили принтер и правильно его настроили, вы можете изменить настройки печати по своему усмотрению. Просто проделайте следующие шаги:
-
Зайдите в «Устройства и принтеры».


Откроется меню, в котором вы можете редактировать настройки отображения распечатанного документа.

Вот перечень того, что с помощью данного меню можно сделать:
- поменять ориентацию страницы (с книжной на альбомную и наоборот);
- изменить размер бумаги (помимо стандартного формата А4 в настройках присутствует огромное множество других);
- включить или выключить чередование;
- Установить формат сжатия изображений.
Установка и настройка принтера – не самый сложный процесс, однако он требует должного внимания и усидчивости, особенно если всё это получается не с первого раза. Но разобравшись в настройках всего один раз, дальнейшее использование принтера станет для вас максимально удобным.
Видео — Как установить принтер без установочного диска
Понравилась статья?
Сохраните, чтобы не потерять!
Как подключить принтер к ноутбуку – пошаговая инструкция
Техника для печати, такая как принтеры и многозадачные МФУ относятся к периферийным устройствам, подключаемым к персональным ПК. Казалось бы, что может быть сложного в их подключении и настройке? Тем не менее, вопрос — как подключить принтер к ноутбуку до сих пор остается актуальным. Поэтому в рамках данной темы давайте разберем решение этой задачи пошагово.
Подключения принтера к ноутбуку
Первое, что необходимо сделать, это подключить принтер к сети электропитания. С этим процессом разберется каждый. Далее потребуется соединить принтер и ноутбук соответствующим кабелем USB, предназначенным для передачи данных. Он, как правило, идет в комплекте с печатным устройством.
На этом этапе стоит заострить внимание. Дело в том, что современные ноутбуки и принтеры оснащаются USB-портами версии 3.0, обладающие более высокими скоростными показателями, нежели предыдущие его версии. При этом они отличаются не только скоростными характеристиками, но и внешними данными. В отличие от своего предшественника USB 3.0 маркируется синим цветом.

Поэтому если принтер и ноутбук оснащены портами USB 3.0 то, желательно, их подключение произвести, воткнув кабель в их соответствующие разъемы.
Обратите внимание: если печатное устройство оснащено портом USB 3.0, о чем должна сигнализировать маркировка кабеля, а компьютер его старой версией, то ничего страшного в этом нет. Старая и новая версии интерфейса полностью совместимы. Потеря лишь будет в скорости передачи данных, что для печатных устройств не критично.
После подключения принтера к ноутбуку интерфейсным кабелем убедитесь, что клавиша включения электропитания принтера включена, если таковая имеется. Она, как правило, может располагаться на задней стенке принтера.
Установка драйверов принтера
Вот и подошли к самой сложной части вопроса — как подключить принтер к ноутбуку. Приведенная ниже инструкция подходит для персональных ПК, работающих под управлением операционной системы Windows XP, 7, 8, 10.
Существует два основных варианта установки драйверов печатного устройства.
Это наиболее простой вариант установки программного обеспечения для работы принтера. Для этого выполните следующие действия:
- Вставьте диск, идущий в комплекте с принтером, в дисковод ноутбука.

- Следуйте инструкциям мастера установки до полного завершения инсталляции драйверов принтера. Данный процесс должен запуститься автоматически. Но если по каким-либо причинам этого не происходит, то выполните действия описанные в следующем пункте.
- Войдите в «Мой компьютер» и вручную откройте меню установленного диска, дважды кликнув левой клавишей мыши по ярлыку дисковода. Далее найдите исполнительный файл запуска инсталляции программного обеспечения, как правило, он именуется «setap.exe». После его запуска следуйте инструкциям мастера установки.
Если ваш ноутбук не оснащен дисководом, что на сегодняшний день является нормой, то чтобы подключить принтер к ноутбуку потребуется:
- Скачать драйвера с официального сайта производителя принтера.
- Распаковать скаченный архив с программным обеспечением.
- Зайти в диспетчер устройств ноутбука.
- Найти в списке подключенных устройств ваш подключенный принтер.
- Кликнуть по нему правой клавишей мыши и выбрать в появившемся контекстном меню «Обновить драйверы».

- Выполнить поиск скаченного ПО на компьютере и запустить процесс его установки.
По окончании выполненных действий принтер будет готов к работе. Если остались вопросы по этому способу подключения принтера к ноутбуку, то все детали и нюансы описанного процесса мы подробно разбирали в этой статье.
Нестандартное подключение принтера к ноутбуку
Это самый не популярный вариант подключения принтера к ноутбуку. Тем не менее, он может выручить, когда найти официальные драйверы для старого принтера, совместимые с современной ОС, нет возможности. Все дело в том, что в базе самой операционной системы изначально заложена поддержка многих моделей печатных устройств.
Пользователю лишь требуется указать ей, что к ноутбуку подключена совместимая с драйверами в ее базе, модель принтера. Чтобы воспользоваться этой возможностью требуется выполнить ряд следующих действий:
- Зайти в меню «Пуск» и открыть раздел «Устройства и принтеры».
- Нажать в пустом поле открытого окна, правой клавишей мыши и в появившемся контекстном меню выбрать пункт «Добавить принтер».
- В открывшемся окне «Установка принтера» выбирать тип устанавливаемого печатного устройства – «Локальный принтер».

- Выбирать порт подключения. Для этого в открывшемся окне указать «Использовать существующий порт». Далее согласно того, что подключаемое устройство имеет интерфейс USB, то из списка портов соответственно выбирать «USB001» и нажать «Далее».

- На этом этапе требуется выбрать изготовителя печатного устройства и его модель для установки соответствующих драйверов. После чего нажать «Далее» и ждать завершения установки программного обеспечения.

После проделанной операции система предупредит о ее успешном завершении, и ваше печатное устройство будет готово к использованию.
Если все же найти нужные вам драйвера в списке не удалось, то советуем поискать их на просторах интернета в альтернативных источниках. И далее попытаться установить их вторым вариантом. Но перед открытием скаченного файла и его запуском обязательно проверьте его на наличие вирусов.
Как подключить принтер к ноутбуку

Принтер – одно из самых популярных периферийных устройств. Принтеры одинаково часто используют как в офисах, так и дома.
Причем в случае домашнего использования, принтеры не редко приходится подключать к ноутбукам. В данном материале вы узнаете о том, как подключить принтер к ноутбуку.
Подключение принтера к ноутбуку ничем принципиально не отличается от подключения принтера к обычному настольному компьютеру. Поэтому если вам приходилось подключать принтеры к настольным компьютерам, то и с этой задачей вы справитесь без проблем.
Если коротко, то весь процесс подключения принтера к ноутбуку выглядит следующим образом: вы подключаете принтер к электропитанию, потом подключаете принтер к ноутбуку при помощи USB кабеля и в конце устанавливаете драйверы от принтера на ваш ноутбук. Но, чтобы было понятней, мы рассмотрим весь процесс подключения принтера к ноутбуку более подробно.
Подключаем принтер к электропитанию
Начать подключения принтера к ноутбуку нужно с того, что подключить сам принтер к электропитанию. Это не должно вызвать никаких сложностей. Все что нужно сделать, это воткнуть кабель электропитания в принтер, а потом в розетку. После этого на принтере должны загореться индикаторы, показывающие, что он работает.
Если после подключения принтера к розетке ничего не произошло, значит, принтер выключен при помощи кнопки. Найдите на корпусе принтера кнопку включения/выключения и нажмите на нее. Такая кнопка может находится на задней стороне принтера, рядом с местом, где подключается кабель питания. Либо кнопка включения может находиться в верхней части принтера, рядом с кнопками управления.

Важное замечание, для тех, кто использует источник бесперебойного питания (ИБП или UPS). Принтер не нужно подключать к источнику бесперебойного питания. Принтер потребляет слишком много электроэнергии, так что он все равно не будет работать от ИБП.
Подключаем принтер к ноутбуку
После того, как вы подключили принтер к электропитанию, его нужно подключить к вашему ноутбуку. Это делается при помощи обычного USB кабеля. Как правило, USB кабель идет в комплекте с самим принтером. Но, если его нет, то вы можете приобрести его отдельно.
Для подключения принтера к ноутбуку может использоваться кабель USB 2.0 либо USB 3.0. Такие кабели имеют два разных разъема: Type A и Type B. На картинке внизу показано, как выглядят данные кабели и разъемы.

Для того чтобы подключить принтер к ноутбуку нужно просто соединить их данным кабелем. Для этого один конец кабеля (Type A) подключается к любому USB разъему на ноутбуке, а другой конец кабеля (Type B) подключается к принтеру.
После подключения принтера при помощи USB кабеля, ноутбук должен издать звуковой сигнал, сообщающий о том, что ноутбук определил подключение нового устройства. После этого можно приступать к установке драйверов от принтера.
Устанавливаем на ноутбук драйверы для принтера
Завершающий этап подключения принтера к ноутбуку это установка драйверов. В отличие от многих других периферийных устройств, установка драйверов для принтера это обязательный этап. Поскольку принтеры почти никогда не работают без установки драйверов.
Как правило, в комплекте с принтером идет диск с драйверами. Вставьте этот диск в ноутбук и запустите установку драйвера. Для этого нужно открыть диск и запустить установочный файл (обычно он называется setup.exe или install.exe).

Если у вас нет диска с драйверами или ваш ноутбук не оснащен приводом для чтения оптических дисков, то вы можете скачать драйверы с официального сайта производителя принтера. Для этого введите название принтера в любую поисковую систему (например, в Google) и перейдите на сайт производителя. На сайте производителя нужно указать версию операционной системы, после чего можно будет скачать установочный файл драйверов. Рекомендуем скачивать драйвера именно с сайта производителя, только так можно быть уверенным, что установочный файл не будет заражен вредоносными программами.

Процесс установки драйвера также очень прост и ничем не отличается от установки любой другой программы. Все, что вам нужно сделать это запустить установочный файл и следовать инструкциям, который будут появляться на экране. Единственная особенность, установщик может потребовать отключить и снова подключить принтер. В этом случае просто отключаем USB кабель от ноутбука на несколько секунд и подключаем обратно.

После этого процесс подключения принтера к ноутбуку можно считать законченным. В большинстве случаев принтер начинает работать сразу после установки драйверов.
Возможные проблемы с подключением принтера
Если же принтер не работает, то рекомендуем выполнить следующие проверки:
- Убедитесь, что подключенный принтер настроен как устройство по умолчанию. Для этого откройте «Панель управления» и перейдите в раздел «Оборудование и звук — Устройства и принтеры». Здесь рядом с вашим принтером должна стоять зеленная отметка. Если ее нет, то кликните по принтеру правой кнопкой мышки и в открывшемся меню выберите пункт «Использовать по умолчанию».
- Проверьте кабель электропитания, USB кабель и кнопку включения принтера. Возможно что-то из этого отключено.
- Проверьте наличие бумаги, картриджа, тонера и краски.
- Перезагрузите ноутбук. Возможно драйвер не может начать работу без перезагрузки.
Как подключить принтер к ноутбуку
Как подключить принтер к ноутбуку через Wi-Fi
Индикатор сети 220 вольт
Это самый простой и самый надежный индикатор сети который мне приходилось делать.

Раньше, чтобы вставить индикатор сети 220 в какой-либо прибор надо было мотать отдельную катушку на трансформатор или сооружать целую схему из диодов и конденсаторов, пока мне не попалась эта супер простая схема. На фото видно, что светодиод включён в розетку через резистор – краткость сестра таланта 
Индикаторы сети часто используют для подсветки комнатных выключателей освещения в темное время суток. В качестве индикатора использовали неоновую лампу и резистор, эти лампы громоздки и к тому же мигают и иногда перегорают. Теперь вместо неоновых ламп можно использовать светодиод один или несколько. Я дома сделал подсветку выключателей с помощью четырёх светодиодов и одного резистора, все детали легко уместились по периметру крышки выключателя.
Схема устройства очень проста, полярность светодиода можно не учитывать. Постоянный резистор сопротивлением 100 кОм и мощностью не менее 0.5 Вт.
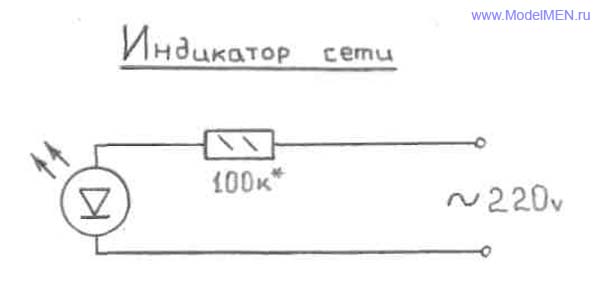
В своей схеме на фото я использовал резистор мощностью 2 Вт. потому, как он просто оказался под рукой. А вообще у меня есть целая гирлянда из 20 светодиодов и одного резистора 0.5 Вт. всё это работает от сети 220 в. и при этом резистор ни чуть не греется.




КОММЕНТАРИИ
![]()
Скажите уважаемый, а эта схема устойчива к колебаниям напряжения? Резистор вроде как чуствителен к скачкам напряжения, не поплавится если что?
![]()
Да нет, всё будет нормально! У меня дома гирлянда из 20 светодиодов на одном резисторе висит, для уверенности можно двухватник поставить и то это для одного светодиода будет много.
![]()
Вот буквально вчера вашу идею спаял, диод горел секунд 10, второй вобще не засветился, умер тихо :)) думаю может резистор не 100к взять а 150? Резистор был 2 ватт. Что я сделал не так? Признаюсь это мой первй в жизни опыт в сфере электроники, поэтому не судите строго.
![]()
Извиняюсь, всё отлично! Диоды скорее всего подобрал не те. Спасибо за идею!
![]()
Этой схемой пользуюсь уже лет 15, только резистор использую в пределах 240-300кОм, мощностью 0,125вт. Насчет светодиодов – действительно встречаются некоторые аномалии, так например синего свечения дохнет в 90% случаев. Причина: величина “обратного” напряжения. Для большей надежности рекомендую последовательно со светодиодом включить обычный диод (например КД522, ка один из самых маленьких 4мм в длину и 2мм в диаметре)
![]()
на самом деле пробой светодиода в такой схеме гарантирован практически на 100%, вопрос времени. для того чтобы этого избежать нужно паралельно светодиоду включить в обратной полярности другой диод или светодиод. в этом случае обратное напряжение всегда буддет не больше прямого напряжения на шунтирующем полупроводнике.
![]()
![]()
резистор нужно брать 180-250кОм
![]()
Все работает. 100к резистор на 1 Вт и красный светодиод 5мм.
![]()
Резистор 100-200к, кремнивый диод параллельно “на встречу” светодиоду, и всё будет хорошо.
![]()
дайте полное описание резистора
![]()
Резистор 100К любой, но мощностью не менее 0.5Вт.
А вот светодиоды работают не все. Лучше использовать из серии АЛС.
![]()
я собирал светодиод и сопротивление проработал год и вышло из строя с диодом надёжнее но зависит от качества светодиода у меня промышленная схема в кнопке звонка индикация стоит пять лет проработало и всё теперь только в полной темноте лишь заметно еле еле
![]()
Соединяю последовательно: резистор 1ком.(0,25вт),светодиод АЛ307А и керамический конденсатор типа КМ на 0,1мкФ х 400 вольт. Параллельно светодиоду паяю диод КД522В в обратном направлении и все прекрасно работает в розетке для стиральной машины уже 5 лет. Все детали имеют комнатную температуру.
![]()
как подключить миниатюрную лампочку от китайской гирлянды к 220 в
без адаптера
Просто резистор в 220 -не светит
![]()
Около 20-ти лет использую данную схему, на всех семи квартирных выключателях, только резисторы брал 180-220кОм(какие под рукой были), мощностью 0,5Вт. Светодиоды использовал еще Советские – АЛ307, из старых запасов, большинство б/у. За все это время, только пару “светлячков” поменял(один лет 7 назад, другой неделю назад “наелся”).
![]()
Это индикатор напряжения, а не индикатор нагрузки. Если нагрузка сгорит, светодиод все равно будет гореть.
![]()
нада диод в параллельно впаять. типа кд522
![]()
Имеет ли значение в этой схеме, куда фазу подключать, а куда ноль?
![]()
Андрей, разницы нет где фаза. Тут главное диоды правильные, современные китайские не работают в этой схеме.