Как подключить к ноутбуку блютуз-наушники
Предварительно гарнитуру нужно активировать и сделать доступной для связи. Многое зависит от устройства. Часто описание метода подключения предложено на коробке или доступно на сайте изготовителя.
Windows 10
Порядок действий по подсоединению bluetooth наушников:
- Нужно включить Bluetooth на ПК.
- В правом углу загорится значок – щелкнуть по нему, чтобы перейти в меню настроек.
- Дальше – найти наушник и нажать «Подключить».

Windows 8
Интерфейс 8 и 10 версии Windows не отличается друг от друга. Все действия производятся аналогичным путем.
Подсоединение bluetooth наушников в Windows 7
Порядок действий:
- После активации наушников в системном баре Операционной Системы (нижний правый угол) загорится значок Bluetooth – нажать на него правым кликом.
- В диалоговом окне выбрать «Добавить устройство».
- ПК начнет автоматический поиск беспроводных связей и предложит список, среди которого останется выбрать наушники.

Подключение беспроводной гарнитуры к компьютеру
Когда модуль готов, его нужно включить (если он активирован, то на панели уведомлений виднеется синяя иконка): открыть центр уведомлений и нажать на соответствующий значок для перехода в отдельное меню. Действия одинаковы для разных моделей ноутбуков (леново, hp, asus, сони и др.)
Процедуру можно провести по-другому, перейдя сразу в параметры. Пошаговая инструкция:
- Открыть «Пуск» и найти «Параметры».

- Кликнуть по «Устройства».

- На странице «Bluetooth и другие устройства» активировать сам модуль связи, если он не работает, и нажать на «Добавление Bluetooth или другого устройства».

- Включите наушники. Индикатор, если он имеется, начнет гореть синим цветом – оборудование доступно для поиска. Если не мигает, то есть вероятность, что наушники уже подключены к какому-то устройству – отключить их (на корпусе некоторых моделей есть кнопка «Bluetooth» — она активирует режим для подключения).
- В окне ноутбука открыть меню «Bluetooth» и среди доступных устройств найти наушники – нажать на них (должен появиться статус «Подключено»).
- Также наушники должны отобразиться в списке подключенного оборудования. Если на них нажать мышкой, можно их отключить, подключить или удалить. Потом их потребуется соединить повторно (например, если требуется перезапустить подключение из-за сбоя).

- Теперь при включении питания наушники должны самостоятельно соединяться с ноутбуком. Если нет каких-либо неполадок, дополнительных настроек не потребуется.
Если звук не идет в наушники, то его придется переключить в Управлении свойствами воспроизведения.
Возможные проблемы
Встроенные средства Windows могут работать некорректно, особенно если используется пиратская версия ОС. Тут поможет программа Bluesoleil. Она предоставляет пользователю некоторые преимущества:
- простой и понятный интерфейс (упрощает работу с модулем);
- связь без перебоев;
- одновременный контроль сразу нескольких соединений;
- настройка системы.
Часто звук просто не отправляется в подключенные наушники. Для решения проблемы нужна настройка:
- Нажать на иконку динамика в правом углу и в диалоговом меню выбрать «Устройство воспроизведения».

- В списке устройств выбрать «Аудио Bluetooth».

Не могу подключить
Если подключение не удается, но модуль стабильно работает, может быть несколько проблем:
- Адаптер вышел из строя.
- Поломка со стороны наушников (китайские модели часто выходят из строя).
Ноутбук не видит bluetooth
Стоит проверить состояние драйвера. Именно он управляет работой беспроводного модуля. Если драйвера установлены неправильно, то будет наблюдаться нестабильное подключение или проблемы с соединением.
Для проверки нужно открыть диспетчер оборудования:
- Нажать Windows+R .
- В открытом окне ввести devmgmt.msc и кликнуть «ОК».

- Адаптер находится в разделе радио-модулей или беспроводных устройств. Он определяется компьютером, если драйвера установлены. Если драйверов нет, то оборудование может находится в разделе неопознанных устройств.

Что делать, если нет блютуз-модуля
Все современные ноутбуки оснащены встроенным Bluetooth-модулем, однако в обороте все еще находится много компьютеров без беспроводной связи. Если у пользователя такая модель, вначале ему нужно купить и подсоединить адаптер (проверить состояние адаптера и наличие драйверов можно в Диспетчере оборудования).
Дополнительный модуль можно купить и на обычный компьютер, если необходимо соединить его с беспроводным устройством.
Видео по теме:
Как подключить Bluetooth наушники к ноутбуку или компьютеру
 Bluetooth наушники всё более распространены, благодаря удобству использования: чаще всего их подключают к смартфону, но можно выполнить подключение и к ноутбуку, ПК или моноблоку при условии наличия у них Bluetooth-адаптера для беспроводного подключения.
Bluetooth наушники всё более распространены, благодаря удобству использования: чаще всего их подключают к смартфону, но можно выполнить подключение и к ноутбуку, ПК или моноблоку при условии наличия у них Bluetooth-адаптера для беспроводного подключения.
В этой инструкции подробно о том, как подключить Bluetooth наушники к ноутбуку или ПК с Windows 10, 8.1 или Windows 7, какие проблемы при этом могут возникнуть, как и решить и дополнительные нюансы, которые могут оказаться важными. Отдельная инструкция про наушники от Apple: Как подключить AirPods к ноутбуку.
- Процесс подключения Bluetooth наушников
- Видео инструкция
- Возможные проблемы и решения
Процесс подключения Bluetooth наушников к ноутбуку или ПК
Для возможности беспроводного подключения устройств по Bluetooth, включая наушники, на ноутбуке должен быть включен соответствующий адаптер: если в области уведомлений нет значка Bluetooth, на нем стоит красный крестик, не исключено что он отключен: например, с помощью функциональных клавиш в верхнем ряду клавиатуры, в области уведомлений Windows 10 или в разделе параметров: Устройства — Bluetooth и другие устройства. Если Bluetooth не включается, следующий материал может помочь решить проблему: Что делать, если не работает Bluetooth на ноутбуке.
Чтобы подключить Bluetooth наушники к ноутбуку с Windows 10 или предыдущей версией системы, достаточно трёх основных шагов: перевести наушники в режим сопряжения, подключить их как устройство в Windows, выполнить настройку вывода звука и, при необходимости, ввода с микрофона. А теперь подробно о каждом этапе подключения:
- Переведите ваши наушники в режим сопряжения. На разных наушниках это делается по-разному: обычно требуется либо нажать и удерживать кнопку с эмблемой Bluetooth, пока индикатор не замигает «не стандартным» образом (например, изменит частоту, цвет), либо, при отсутствии такой кнопки — нажать и удерживать кнопку включения/выключения.
- После перевода наушников в режим сопряжения в Windows 10 зайдите в Параметры — Устройства и нажмите «Добавление Bluetooth или другого устройства».

- В ранних версиях Windows можно нажать правой кнопкой мыши по значку Bluetooth в области уведомлений и выбрать пункт «Добавление устройства Bluetooth» (если значок не отображается, можно использовать Панель управления — Устройства и принтеры — Добавление устройства).

- Далее и в Windows 10 и в более ранних версиях системы (хоть и в разном интерфейсе) будет выполнен поиск доступных Bluetooth устройств. Нажмите по найденным наушникам.

- Автоматически будет выполнено подключение и сопряжение наушников с ноутбуком. Если при подключении появится запрос кода/пароля, обычно достаточно ввести 0000 (четыре нуля).
- Учитывайте, что иногда успешное подключение выполняется не с первого раза, также случается, что современные наушники не удается подключить к очень старым ноутбукам (или при использовании копеечных отдельно приобретенных Bluetooth-адаптеров).
- Обычно, после подключения звук сразу начинает выводиться через Bluetooth наушники, а при наличии встроенного микрофона он становится «Устройством связи по умолчанию». Если этого не произошло, в Windows 10 зайдите в параметры звука и выберите соответствующие устройства воспроизведения и записи, как на изображении ниже. Обратите внимание: не следует в качестве устройства вывода выбирать Головной телефон (в этом случае будет использован профиль с низким качеством звука), выбираем «Наушники».

- В Windows 7 и 8.1 откройте «Устройства воспроизведения и записи» (панель Устройства воспроизведения и записи можно открыть и в Windows 10) и настройте устройство воспроизведения по умолчанию (и записи, при необходимости использования микрофона наушников), нажав по нужному устройству правой кнопкой мыши и выбрав соответствующий пункт меню. Для вывода аудио (музыки, звука из игр) устанавливаем пункт «Наушники» в качестве «Устройство по умолчанию», для связи с использованием микрофона, выбираем «Головной телефон» и выбираем «Использовать устройство связи по умолчанию» для него.

На этом процесс подключения завершен. Учитывайте, что если эти же наушники используются с телефоном или другим устройством, не исключено, что подключение к нему придётся выполнять заново.
Видео инструкция
Возможные проблемы в работе Bluetooth наушников в Windows и решения
Отличная Bluetooth-гарнитура с превосходным звуком при использовании в паре со смартфоном не всегда показывает те же качества, будучи подключенной к ноутбуку или ПК с Windows 10 или предыдущими версиями системы. Поговорим о наиболее частых проблемах после подключения и о возможных способах их решения.
Следует учитывать, что качество работы Bluetooth наушников или гарнитуры в Windows зависит от самых различных условий, начиная от особенностей Bluetooth-адаптера, технических характеристик самих наушников и поддерживаемых ими аудиокодеков, заканчивая менее очевидными факторами. Например, когда ноутбук подключен к Wi-Fi в диапазоне 2.4 ГГц и одновременно используются другие Bluetooth-устройства, такие как мышь, качество связи может ухудшаться.
- Запаздывание звука. Может зависеть от различных факторов: Bluetooth-адаптера и его драйверов, используемых кодеков передачи аудио, технических возможностей самих наушников. Подробно о возможных решениях этой проблемы в инструкции Что делать, если отстаёт звук в Bluetooth наушниках.
- Звук моно с плохим качеством. Решение: убедитесь, что в параметрах устройства вывода в Windows 10 или в качестве «Устройство по умолчанию» в панели управления звуком предыдущих систем выбраны «Наушники», а не «Головной телефон».
- Звук ухудшается или пропадает, когда используется микрофон наушников. Причина этого в том, что при использовании функций связи («Головной телефон»), Windows переключает профиль гарнитуры на HSP или HFP (Headset Profile / Hands-Free Profile), предназначенный для связи и не обеспечивающий высокое качество звучание в отличие от профиля A2DP, который используется в режиме «Наушники». Хорошего решения нет, но вы можете использовать другой микрофон для связи, настроив его как устройство ввода в Windows, а также отключить профили связи для наушников, зайдя в Панель управления — Устройства и принтеры и открыв вкладку «Службы» ваших наушников. Одновременно использовать микрофон и высококачественную передачу звука получается на редких устройствах: зависит от адаптера, его драйверов и самих наушников.
- Bluetooth наушники каждый раз приходится подключать заново. Причина этого, как правило, в том, что эти же наушники используются и с другим устройством: например, после подключения к телефону, сопряжение с ноутбуком может теряться и необходимо удалить устройство в Windows и выполнить подключение заново. Особенность большинства Bluetooth-устройств.
- Наушники сами отключаются. Может происходить как следствие плохой связи между ними и Bluetooth-адаптером из-за расстояния или преград, параметров экономии питания на вашем ноутбуке: попробуйте включить профиль электропитания «Максимальная производительность», зайти в свойства Bluetooth-адаптера в диспетчере устройств и при наличии вкладки «Управление электропитанием» снять отметку «Разрешить отключение этого устройства для экономии энергии», проверьте наличие такой же вкладки для самих наушников в диспетчере устройств Windows.
Во всех случаях, при любом странном поведении подключенных наушников, рекомендую установить оригинальный драйвер Bluetooth-адаптера, не полагаясь на тот, что был установлен автоматически: иногда, даже старый драйвер для предыдущей версии Windows для вашей модели ноутбука с официального сайта его производителя показывает лучшую работу, чем любые другие, в том числе последние совместимые. Все приведённые пункты актуальны и для сценария подключения Bluetooth-колонки к ноутбуку.
А вдруг и это будет интересно:
- Windows 11
- Windows 10
- Android
- Загрузочная флешка
- Лечение вирусов
- Восстановление данных
- Установка с флешки
- Настройка роутера
- Всё про Windows
- В контакте
- Одноклассники
15.11.2020 в 22:23
Я постоянно мучаюсь с наушниками tws-i7 — если удаётся их настроить на телефон, но только к телефону и подключаются, потом никакое другое устройство их не видит. Если настраиваю на tv-box то только к tv-box и подключаются, другие устройства их не видят. Чтоб подключить их к ноуту нужно отключить блютух на телефоне, на tv-box и потом кое как удаётся какой-то один либо левый либо правый подключить у ноуту. Помогает программа IVT_BlueSoleil но она платная и таблетка постоянно сбрасывается, поэтому решил что проще на ноуте пользоваться обычными наушниками, а беспроводных купил две пары: одни на телефон, вторые на tv-box
14.03.2021 в 09:36
Я купил на AliExpress два usb audio adapter bluetooth 5.0 за 200 с небольшим рублей и нет проблем. Диск с драйвером идёт в комплекте.
12.12.2020 в 23:05
Добрый день!
Проблема возникла с наушниками JBL TUNE700BT: наушники подключаются к ноутбуку, однако звуки звучат только моно (отвратительно, а иногда даже и невыносимо). Я переустанавливал драйвера на блютуз, звуковую карту, удалял и снова подключал наушники… чего я только не делал. В свойствах звука есть (воспроизведение) есть серые наушники с красной стрелкой вниз «JBL TUNE700BT STEREO соединение прервано» и подключить их невозможно, они так и остаются отключенными.
Винда 10 х64
Помогите, как это можно исправить?
13.12.2020 в 10:24
Здравствуйте.
Судя по описанию, у вас по какой-то причине наушники подключаются как гарнитура, а не как наушники (т.е. как устройство связи только). Четкого рецепта не дам, но вообще я попытался бы отключить тот вариант наушников в воспроизведении (через правый клик), которые сейчас активны и включить те, которые не включаются.
14.03.2021 в 01:28
Позвонил знакомый, не мог подключить наушники к ноутбуку. Ноут не видел наушники. Просто после покупки их надо было зарядить.
Как подключить беспроводные наушники или колонку к ПК/ноутбуку


Содержание
Содержание
Подключение Bluetooth-наушников к компьютеру — несложная задача, особенно если используется последняя версия Windows 10, которая сама устанавливает все нужные драйвера. Впрочем, на практике наушники зачастую отказываются подключаться так просто. В рамках этой инструкции будут рассмотрены стандартные методы, возможные ошибки и пути их исправления для того, чтобы подключить любую аудиотехнику, использующую Bluetooth-соединение, к ПК или ноутбуку. Подопытными выступят наушники JBL 450BT, AirPods и колонка Flip 4.
Оборудование
У большинства ноутбуков есть встроенный Bluetooth-адаптер, но в стандартной комплектации ПК он не предусмотрен. Пока владельцы персональных компьютеров листают каталог в поисках подходящей модели адаптера, обладатели ноутбуков могут включить Bluetooth-соединение, если уже не сделали этого раньше.
Настройка ноутбука

Шаг 1: активируете щелчком мыши панель уведомлений. Если плитка «Bluetooth» подсвечена синим — она активирована, если нет — кликните на нее один раз. Затем вызовите правой клавишей мыши свойства объекта. Если у вас, например, Windows 7, и плитки или значка в указанном месте нет, зайдите через «Пуск» в меню «Панель управления», затем выберите вкладку «Устройства».

Шаг 2: в новом окне выберите в списке свое устройство и нажмите «Соединить». Во время подключения наушники должны быть включены.

Если в списке нет наушников: под строкой «Ваш компьютер выполняет поиск устройств» находится вкладка «Другие параметры» — кликните на нее, чтобы открыть новое окно. Выберите пункт «Разрешить устройствам обнаруживать этот компьютер». Повторите поиск устройств.

Настройка ПК и лэптопа
Если у вас лэптоп, да еще и устаревшей модели, высока вероятность, что встроенный адаптер отсутствует, поэтому инструкции для переносного и настольного компьютера идентичны. Вставьте Bluetooth-адаптер в USB-порт и следуйте дальнейшим инструкциям.
Вызовите панель уведомлений, выберите в меню плитку «Все программы».

Перейдите на вкладку «Устройства» и нажмите «Добавить Bluetooth».

В волшебном мире, где все и всегда происходит с первой попытки, вы сможете подключить наушники или гарнитуру вышеописанным способом. В реальности бывает так:

Выход из ситуации может быть простым или сложным.
Простой: нажмите «Win+X», вызовите диспетчер задач.

Найдите свой «голубой зуб», правой клавишей выберите контекстное меню и нажмите «Включить устройство».

После подключения не забудьте обновить драйверы.
Что делать, если ничего не помогает
Для подключения используется адаптер CSR8510 A10. При покупке в комплекте не было диска с драйверами, производитель неизвестен. Windows упорно не видит CSR8510 A10. Ручное и автоматическое обновление не помогает.
Специализированное ПО (Driver Booster, DriverHub или DriverPack Solution) тоже бесполезно. Операционная система видит физическое устройство, но не взаимодействует с ним. Если вы столкнулись с такой проблемой, выход только один — BlueSoleil.
Есть и другие программы, но они менее надежны: соединение чаще разрывается, есть большая вероятность, что устройство не обнаружится. Между тем, за 10 лет использования автором программа BlueSoleil еще ни разу не подводила и не давала сбоя.

BlueSoleil устанавливает свои драйвера, благодаря чему работают любые адаптеры и подключаются все Bluetooth-устройства, включая телефоны, колонки, гарнитуры. Программу можно скачать с официального сайта.
Подключение беспроводных наушников с помощью BlueSoleil
Шаг 1: скачайте, установите и запустите программу. Софт платный, в бесплатном режиме можно использовать в течение 3 минут — для проверки качества связи.

Шаг 2: кликните правой клавишей мыши по золотому шару, в меню выберите «Поиск устройств» или просто нажмите «F5», находясь в активном окне программы. Используйте ползунок для поиска доступных устройств.

Шаг 3: выберите свое устройство, дважды кликните на его иконку левой клавишей мыши или один раз правой, чтобы выбрать в контекстном меню пункт «Поиск функций».

Шаг 4: когда функции будут найдены, нажмите «Слушать музыку».
Шаг 5: вы можете разрешить автозапуск отдельно для каждого устройства, чтобы при включении наушники сами коннектились к компьютеру.

Когда устройство одновременно подключено к смартфону и ПК, звук будет транслироваться с компьютера. Если в это время раздастся звонок, видеоплеер встанет на паузу, наушники автоматически переключатся на телефон. С аудиоплеерами сложнее: некоторые из них продолжат играть музыку, но она не будет воспроизводиться в наушниках. По окончании разговора наушники снова присоединятся к компьютеру и будут воспроизводить звук.

Шаг 6: чтобы разорвать связь устройства с BlueSoleil, кликните на него правой клавишей мыши, выберите «Отсоединить Улучшенный звук посредством Bluetooth».
Подключение AirPods к Windows
С помощью описанной выше программы AirPods подключаются к компьютерам, приставкам и телевизорам так же, как и любые другие устройства.

Рассмотрим еще один способ подключения через BlueSoleil.
Шаг 1: кликнув на значок Bluetooth-соединения правой клавишей мыши, выберите в меню пункт «functions»

Шаг 2: нажмите на плюсик, чтобы добавить AirPods.
Шаг 3: во время поиска устройства необходимо нажать кнопку на боксе с наушниками на 3 секунды. Крышку оставляем открытой, чтобы увидеть индикатор внутри кейса.

Дальнейшие действия аналогичны уже описанным: в меню устройства выберите «Слушать музыку». Если хотите использовать AirPods в качестве гарнитуры, выберите пункт «Подключить шлюз голосовой связи» или просто кликните на значок.
Можно обойтись и без программы, если Bluetooth-адаптер определяется системой.
Подключение AirPods к ноутбуку с Windows 10
Шаг 1: вызовите кликом контекстное меню «голубого зуба», выберите пункт «Добавить устройство» или зайдите через «Пуск» > «Панель управления» > «Устройства» и нажмите «+».

Шаг 2: зажмите на 3 секунды кнопку на зарядном устройстве, следите за индикатором внутри — он должен «подмигивать» белым цветом.

Каждый раз, когда наушники окажутся в футляре — произойдет автоматический дисконнект. Как только коробок откроется, они автоматически соединятся с устройством. Можно отключить устройство принудительно с помощью кнопки в этом же вкладке.

Если установлена операционная система Windows 7, придется устраивать пляску с драйверами через диспетчер задач: сначала удалить их, затем попробовать снова поставить автоматически. Но не факт, что поможет: у одних срабатывает, у других — нет.
Возможно, это зависит от модуля, версии операционной системы, даты обновления базы драйверов — слишком много факторов, чтобы делать однозначный вывод. Проще установить вспомогательные программы или перейти на Windows 10.
Если вы пользуетесь устаревшей операционной системой или адаптерами от неизвестных производителей, подключение беспроводных наушников не будет легкой задачей. Возможно, придется обновлять драйвера, но и это может не сработать. Легкий и быстрый коннект обеспечат актуальная версия операционной системы, фирменный Bluetooth-адаптер и специализированные программы. В этом случае проблем возникнуть не должно.
Ноутбук не видит блютуз наушники (ПК) — как подключить?

Разберемся что делать, если ноутбук не видит блютуз наушники (на Windows). Инструкция подходит и для стационарного компьютера, если наушники к нему не подключаются.
Просмотрите нашу инструкцию о том, как правильно подключить Bluetooth наушники к компьютеру и ноутбуку. Проблема может быть в неправильном подключении.
1. Проверяем, включён ли Bluetooth — на Windows 10 и 7
Windows 10

Если блютуз наушники не подключаются к ноутбуку или стационарному ПК, то Bluetooth может быть просто выключен.
Открываем боковую панель (иконка в правом нижнем углу экрана у часов), разворачиваем, если нужно, и смотрим, подсвечена ли кнопка Bluetooth.
В ноутбуках Bluetooth зачастую включаетсявыключается сочетанием клавиш. Либо кнопка Fn плюс одна из F-кнопок, на которой есть пиктограмма Bluetooth, либо может быть отдельная кнопка для активации беспроводного подключения.
Windows 7
В Windows 7 значок Bluetooth находится в общем трее слева от часов, никаких боковых панелей открывать не надо. Может понадобиться лишь развернуть список.

Открываем Bluetooth в трее
- Если у вас нет пункта Bluetooth в указанных местах, то в вашем ПК или ноутбуке не установлен (или не работает) Bluetooth-модуль. Проверяем в диспетчере устройств – переходим к шагу №6.
- Если Bluetooth включён, переходим к шагу №2.
🔎 2. Проверяем, нет ли ваших наушников в списке подключённых устройств Bluetooth

Windows не видит наушники из-за некорректного сопряжения. Заходим в параметры → устройста → Bluetooth и другие устройства. Смотрим список сопряжённых устройств.
- Если видите свои наушники в списке, то там должны быть 2 кнопки: «подключить» и «удалить устройство».
- Нажимаем «подключить». При этом наушники должны быть включены, находиться рядом с компьютером, и не должны быть подключены к другому устройству.
- Если выдаётся ошибка, то нажимаем «удалить устройство». После чего сопрягаем наушники снова по инструкции.
- Если после всех действий ваших наушников в списке нет / не было изначально или остаётся ошибка при попытке подключения – переходим к шагу №3.
- Если после всех действий они появились в списке, подключаются без ошибки, но звука нет – переходим к шагу №7.
✌️ 3. Пробуем подключить другие блютуз наушники

Комп не видит блютуз наушники из-за проблем с ними. Если под рукой есть другие Bluetooth-наушники, пробуем подключить их к компьютеру по инструкции.
- Если вторые наушники подключаются, значит проблема в первых наушниках. Переходим к шагу №4.
- Если других наушников нет или они тоже не подключатся, переходим к шагу №6 – проверяем модуль Bluetooth.
📳 4. Подключаем наушники к телефону

Проверяем работоспособность наушников. Подключаем их к телефону по инструкции. Возможно это не Windows 10 или 7, не видят блютуз наушники, а у самих наушников проблемы с подключением.
- Если к телефону наушники подключились, и есть звук – переходим к шагу №6.
- Если не подключаются, проблемы с синхронизацией или звуком – шаг №5.
🔨 5. Сбрасываем настройки на наушниках и повторно подключаем их к компьютеру

Когда сбросил настройки везде
Как выполнить сброс настроек до заводских, лучше всего посмотреть в инструкции к наушникам. Основные варианты такие:
- Если это полноразмерные или накладные беспроводные наушники (с проводом иили оголовьем между наушниками), то нужно выключить их, после чего зажать кнопку питания на 10-20 секунд или больше. Наушники должны включиться, не отпускаем кнопку и ждём дополнительный сигнал: изменится индикатор, возможно, будет звуковоеголосовое подтверждение. У некоторых моделей зажимать нужно кнопку Bluetooth.
- Если это беспроводные вкладыши или вакуумные TWS наушники, то нужно зажимать кнопку на кейсе или на обоих наушниках (тут кнопки или сенсоры). Логика такая же, выключаем наушники (убираем в кейс или выключаем вне кейса по инструкции) и удерживаем кнопкисенсоры до звукового сигнала или индикации. Обычно тоже 10-20 секунд, может быть больше. Подробнее – в инструкции.
- Если после этого наушники не подключились к компьютеру – ещё раз пробуем подключить их к телефону по инструкции.
- Если и после этого к телефону наушники не подключились – скорее всего проблема в них, нужно обращаться в службу поддержки или отдавать в ремонт.
- Если после сброса наушники подключились к телефону, но не подключились к компьютеру, скорее всего, они к нему и не подключатся. Китайские ноунейм наушники, например, часто не подключаются к ПКноуту в принципе. Но можно попробовать перейти к шагу №6.
💻 6. Открываем диспетчер устройств – проверяем наличие и активность Bluetooth-модуля
Возможно блютуз наушники не работают на компьютере, так как в нём нет соответствующего модуля или он выключен.
- Открываем диспетчер устройств. На Windows 10 просто набираем в поиске около кнопки Windows «диспетчер устройств». Или делаем то же, зайдя в меню «все параметры» с кнопки около часов. На Windows 7 открываем Панель управления и находим нужную строку (может потребоваться показать все пункты в поле «вид»).
- Смотрим, есть ли раздел Bluetooth. Если его нет, значит ваш ноут или комп не видит блютуз наушники, так как Bluetooth модуля в нём вовсе нет. Нужно приобрести адаптер. Подключается в USB и стоит недорого. Без этого Bluetooth наушники подключить не удастся.
- Если раздел Blutooth есть, выбираем основной модуль. По умолчанию – примерно так, как на скриншоте. Если у вас внешний модуль, выбираем его.
- Открываем меню правой кнопкой мыши.
- Если есть строчка «задействовать» или «включить», то нажимаем. После этого проверяем подключение.
- Если такой строчки нет, нажимаем «обновить драйверы». И следуем указаниям.
- Если после этого наушники не подключились остался восклицательный знак около Bluetooth модуля в диспетчере устройств – устанавливаем программу для автоматического поиска нужных драйверов. Например IObit Driver Booster. Это приложение может обновить драйверы для Bluetooth модуля, и для звука (шаг №7). Соответственно, запускаем приложение, выбираем нужные ВРУЧНУЮ, А НЕ В АВТО РЕЖИМЕ (аудио и Bluetoooth, если есть необходимость, в авто режиме программа устанавливает много чего лишнего) драйверы и запускаем процесс.
Как подключить беспроводные блютуз наушники к ПК или ноутбуку под управлением Виндовс
Каждый пользователь, который много времени работает за компьютером, знает, как важно найти подходящие наушники (чтобы амбушюры оказались комфортные, провод не мешал). Самый комфортный вариант – беспроводные модели (по-английски обозначают как wireless). Такие устройства выпускают бренды Сони, Awei, BT, HP, Dell, Bluedio. Бренд Tronsmart представляет беспроводные модели Ace и Beat. Но нужно еще разобраться, как подключить блютуз наушники к компьютеру, потому что в этом случае схема далеко не так очевидна, как с классическими проводными устройствами.

- Что нужно для подключения беспроводных Bluetooth наушников к компьютеру или ноутбуку
- Как подключить блютуз наушники на Windows 7 и XP
- Как подключить беспроводные наушники к Виндовс 8 и 10
- Что делать, если Bluetooth наушники не подключаются: возможные проблемы
- Можно ли подключить наушники без адаптера
- Можно ли подключить блютуз наушники к компьютеру через телефон
Что нужно для подключения беспроводных Bluetooth наушников к компьютеру или ноутбуку
Беспроводными наушниками можно будет пользоваться, только если компьютер оснащен адаптером беспроводной связи. Как правило, в ноуте производители готовы встроить это устройство. В большинстве моделей Асус и Vaio устройство встроено. В моделях Хонора – тоже. Запускается обычно путем нажатия клавиш. А вот на стационарном компьютере его может и не быть. В таком случае нужно будет отдельно купить и подключить блютуз адаптер.
Такие устройства производители выпускают двух видов – внутренние и внешние. Первые могут подключиться через PCI-слот. Со внешними дело обстоит проще – для них нужен USB-порт.
Независимо от того, идет ли речь о стационарном компьютере или ноуте, необходимо иметь соответствующее программное обеспечение. Если его нет – нужно установить драйверы. Ниже будет рассмотрено поэтапное подключение наушников в случае, если адаптер имеется, и драйверы установлены.
Как подключить блютуз наушники на Windows 7 и XP
Хотя это старая версия, но на Windows 7 продолжают работать, поэтому стоит рассмотреть процесс подключения отдельно. Прежде, чем подключить блютуз наушники к ПК или ноутбуку, пользователь проверяет наличие соответствующего модуля, о котором уже шла речь выше, а также установлены нужные драйверы.
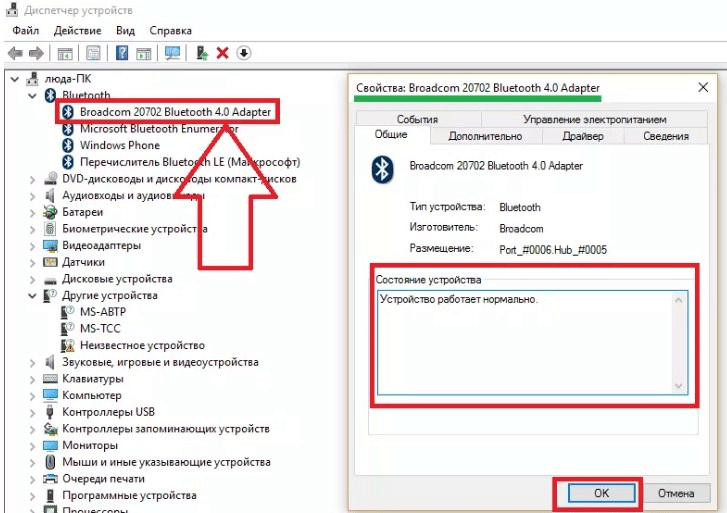 проверить включено ли устройство на Виндовс 7
проверить включено ли устройство на Виндовс 7
Если перечисленное на компьютере имеется, то в трее должна быть иконка Bluetooth. Если иконки нет, возможно, придется купить и присоединить адаптер, скачать и установить драйверы.
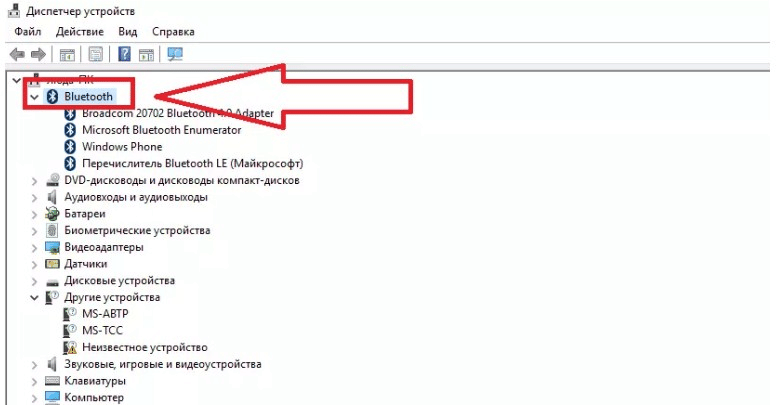 проверка наличия Bluetooth драйверов
проверка наличия Bluetooth драйверов
Действовать с «семеркой» нужно так:
- Убедиться, что система «видит» наушники и отображает их в окне поиска. Нужно с помощью курсора выбрать их и нажать кнопку «Далее».
- Следует включить наушники. Здесь ситуация зависит от модели, как правило, требуется нажать кнопку включения и зажимать ее до тех пор, пока не включится индикатор. Но есть модели, в которых предусмотрена отдельная кнопка Блютус для активации.
- Компьютер автоматически будет искать доступные блютус устройства. В окне «Параметры» будет выведено название модели наушников, и если подключение пройдет без сбоев, то возникнет надпись «Сопряжено».
Чтобы можно было пользоваться наушниками, во вкладке «Устройства и принтеры» нужно стать на название гарнитуры, кликнуть правой кнопкой мыши и выбрать пункт «Операции Bluetooth». После этого можно слушать музыку или смотреть видео.
Важно! В окне «Звук» в «семерке» есть вкладка «Запись». Там можно проверить корректную работу микрофона гарнитуры, это исключит возможные неполадки.
Хотя техническая помощь Windows XP компанией больше не предоставляется, этим вариантом продолжают пользоваться. Подключение осуществляется аналогичным образом. Нужно непременно скачать драйверы для устройства. Надежным программным обеспечением считается BlueSolei – это универсальный вариант.
Как подключить беспроводные наушники к Виндовс 8 и 10
Какие бы беспроводные устройства пользователь ни устанавливал, будь то Huawei, Sony или продукция другого бренда, для начала на компьютере включают блютуз. В версии Windows 8.1 это можно сделать в параметрах компьютера или на клавиатуре. В последнем случае кнопка включения адаптера – та же, что и для включения Wi-Fi модуля. Если работает Wi-Fi, то включается и адаптер. Если речь идет о ноутбуке, то это можно проследить по включению индикатора на корпусе. Когда подключаются к персональному компьютеру, значок блютус появляется в нижнем правом углу рабочего стола.
Второй способ – через параметры компьютера. В этом случае нужно выбрать изменение параметров. При нажатии на эту строку открывается новое меню, в котором нужно включить блютуз.
Как только блютуз будет включен, компьютер автоматически запустит поиск беспроводных устройств. Остается только выбрать гарнитуру (предварительно нужно включить). Когда она будет выбрана, нажимают кнопку «Связать».
Важно! В «восьмерке» указанные выше способы подключения не считаются взаимозаменяемыми. Можно попробовать сначала включить через клавишу, а если не будет получаться – то через настройки.
Виндовс 10 также требуют наличия адаптера – без этого подключать наушники не удастся. «Десятка» автоматически скачивает, а затем устанавливает драйвера для гарнитуры, но всё равно нужна дополнительная проверка. Для этого нужно нажать правой кнопкой мышки меню «Пуск» или использовать комбинацию клавиш Win+X. Когда появляется меню, выбирают пункт «Диспетчер устройств» и проверяют наличие.
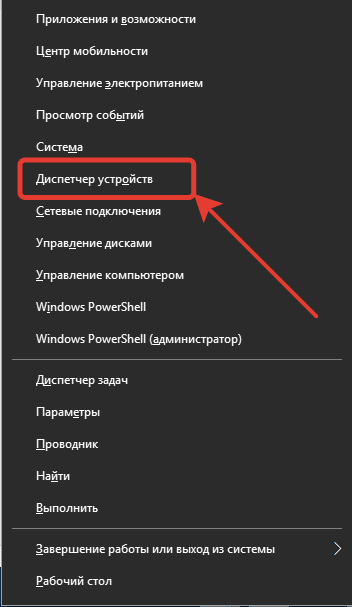
В диспетчере устройств проверяют, не стоит ли напротив пункта про блютус желтый треугольник, который говорит о том, что подключение выполнить не получится.
Дальше порядок действий будет следующим:
1.Включение Bluetooth. Необходимо нажать панель уведомлений, чтобы активировать иконку.
2. Включение беспроводного устройства. Мигание индикатора подтвердит его готовность к работе.
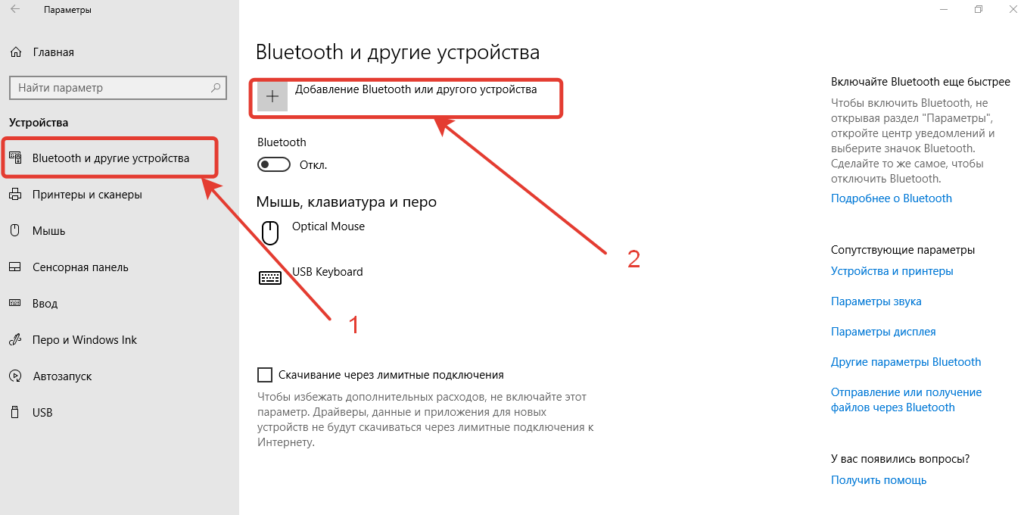
3. Подключение через параметры системы. Беспроводные гаджеты подключают через раздел «Устройства». В нем нужно найти окно, в котором с левой стороны есть пункт «Bluetooth и другие устройства». Необходимо выбрать этот пункт.
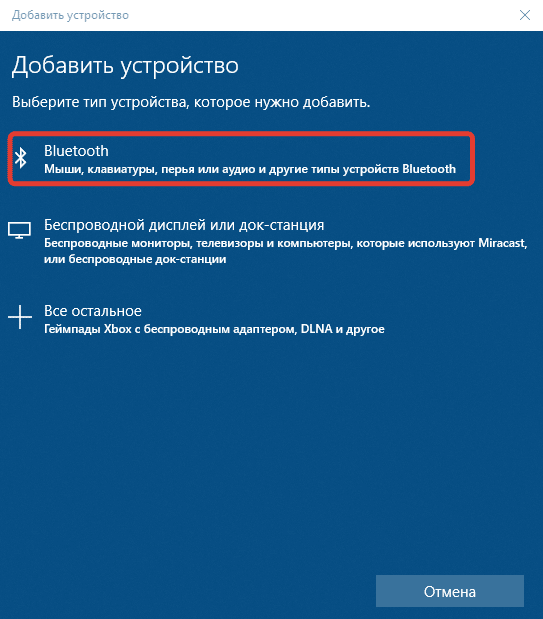
4. Сверху появится строка для добавления нового гаджета. В дополнительном окне можно подсоединить гарнитуру.
После того, как наушники будут подключены, следует настроить звук. Для этого используют иконку громкости, которая видна в правом нижнем углу экрана (требуется кликнуть правой клавишей мышки), выбрать вкладку «Звуки», а потом – «Воспроизведение». В этой вкладке переходят к подключенным устройствам. Часто отметка «Использовать по умолчанию» стоит возле колонок. Ее нужно снять и отметить наушники.
Современные гарнитуры оснащены дополнительно микрофоном, который позволяет общаться в мессенджере или игровом чате. Операционная система автоматически распознает его как приспособление для связи. Если наушники активированы, то и микрофон включается вместе с ними.
Если устройство Bluetooth поддерживает функцию «Быстрое соединение», то в Виндоус 10 можно быстро создать пару с персональным компьютером. Для этого нужно переключить само устройство в режим создания пары. Тогда компьютер будет автоматически распознавать устройство, и пользователь будет получать сообщения, когда окажется на подходящем расстоянии.
- Включить устройство, сделать видимым для компьютера. На разных моделях этот параметр имеет особенности настройки. Узнать о них можно на сайте производителя.
- Во время первой настройки устройства с функцией «Быстрое соединение» выбирают «Да» в окошке, появляющемся для того, чтобы пользователь дал согласие на применение технологии.
- Когда компьютер оповестит о том, что найдено новое оборудование блютус, нажимают кнопку «Подключить».
- После подсоединения нажимают кнопку «Закрыть».
Пользователь дает согласие не только на применение технологии, но и на то, чтобы получать уведомления, в том числе и об обновлениях. Это полезная функция.
Что делать, если Bluetooth наушники не подключаются: возможные проблемы
У беспроводных гарнитур есть масса преимуществ, но при этом с ними часто возникают проблемы. Они могут быть связаны с тем, что компьютер не распознает наушники. Причины заключаются в следующем:
- Из-за того, что аккумулятор сел, наушники выключились. Нужно проверить, горит ли на корпусе индикатор.
- Отсутствие драйверов или неправильная установка. Если это будет обнаружено, нужно заново установить программное обеспечение.
- Физическая неисправность наушников. Может не сработать кнопка включения, выйти из строя аккумулятор, микрофон, другие детали, в том числе и из-за попадания на устройство воды.
- Выход из строя самого модуля для беспроводных наушников.
- Несоблюдение расстояния, рекомендуемого производителем.
Пользователь может подзарядить или перезапустить наушники, перезагрузить ПК, установить сопряжение с другим источником звука.
Важно! Проверить правильность их работы можно при помощи смартфона. Если и к нему гарнитура не подключается, высок риск того, что устройство вышло из строя.
Но, если эти меры не принесли успеха, самостоятельно чинить гарнитуру нельзя. Лучше отнести в сервисный центр. Каждый производитель беспроводных наушников, будь то Самсунг, Sony, Sven или другой бренд, негативно отнесется к попыткам самостоятельного ремонта и снимет устройство с гарантии. А так у пользователя есть шанс заменить гарнитуру или починить по гарантии.
При подключении могут возникать проблемы со звуком, так что не получается слушать музыку или смотреть фильм. В таком случае рекомендуется сначала настроить уровень громкости на компьютере – следует нажать на пиктограмму в форме динамика. Если это действие не дало результата, проблема может заключаться в программном обеспечении. Рекомендуется обновить драйверы. Для этого нужно скачать и установить новую версию.
Если звук слышен, но воспроизведение идет прерывисто, мешают посторонние шумы, нужно поправить настройки Виндовс. Для этого следует открыть панель управления устройствами, найти там иконку для регулирования звука и кликнуть правой кнопкой мыши. Это откроет параметры звука. На этой панели будет вкладка «Воспроизведение», в котором отображается и беспроводная гарнитура. Нужно выбрать наушники и щелкнуть правой клавишей, чтобы во всплывающем меню снова выбрать пункт «Устройство по умолчанию».
Для решения проблем со звуком используются и другие варианты. Например, можно отключить службу «Беспроводная телефонная связь». Это делается через окошко «Свойства», после того как пользователь зайдет во вкладку «Служба».
Можно ли подключить наушники без адаптера
Соединить беспроводные наушники с компьютером без адаптера не получится. Другое дело – если модуль встроен в смартфон, тогда применяется технология, которая позволит добиться желаемого результата.
Можно ли подключить блютуз наушники к компьютеру через телефон
Необязательно покупать адаптер при наличии Wi-Fi роутера и смартфона. Если телефон работает под операционной системой Android, то для подключения понадобится программа Soundwire или BlueSoleil (распространяется бесплатно). Программу устанавливают на смартфон, как стандартное приложение. А также скачивают аналогичную программу с таким же названием для персонального компьютера. На официальном сайте доступны варианты для Виндоус и Линукс.
После установки программы на компьютере, запускаем софт. В соответствующем окошке можно найти адрес сервера. Точный адрес из этой строки вводят в программу в телефоне. После этого можно проверить статус программы на компьютере. Там, где в окошке Status изначально стояла желтая надпись «Disconnected», появится зеленая надпись «Connected».
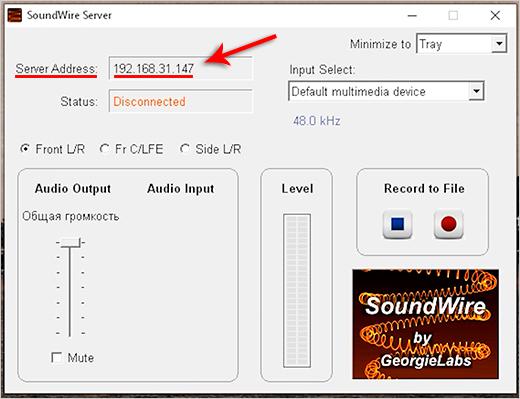
подключаемся согласно настройкам скриншота
Теперь подключают блютус в настройках самого смартфона. Далее нужно включить беспроводные наушники, чтобы те подсоединились к телефону. При проверке в них будет играть звук, который идет с компьютера.
У этого варианта отмечаются недостатки. Звук с компьютера дублируется на колонки, и не отключается, потому что ПК наушники не видит. Поэтому для того, чтобы пользователю было комфортно, звук на колонках требуется убрать до нуля. С такими наушниками будет комфортно слушать музыку, но в играх и при просмотре кино возможна некоторая задержка. Чтобы пользоваться гарнитурой было комфортно, лучше все-таки купить адаптер. Тогда и настраивать наушники будет проще.
При подключении гарнитуры без провода к компьютеру или ноутбуку, не должно возникать проблем при условии, что у пользователя стоит адаптер. Драйверы для установки устройства можно скачать бесплатно. Настроить подключение самостоятельно – несложно, если следовать инструкции.
Как подключить беспроводные наушники к ноутбуку

Bluetooth — наушники достаточно распространены в наше время и предоставляют пользователю ряд новых мультимедийных возможностей. В первую очередь, это снятие ограничения по длине кабеля: появление беспроводных наушников позволило полностью избавиться от мешающих всем проводов.
Все наушники данного типа работают по технологии беспроводной передачи данных Bluetooth. Большинство моделей имеют ограничение по дистанции передачи звука в 10 метров. Последние модели, соответствующие самому «свежему» стандарту беспроводной передачи данных, способны принимать звук на расстоянии в 50 метров от источника сигнала.
На сегодняшний день не проблематично подобрать и приобрести беспроводные наушники. Они имеют разные характеристики, и отличаются продолжительностью работы, качеством звука, и своей конструкцией (внутри канальные или накладные). Найти большое количество моделей можно как в онлайн-магазинах, так и в местных магазинах электроники.
В случае использования наушников с помощью телефона или планшета, у вас не появится каких-либо трудностей: просто подключите их через настройки Bluetooth на вашем девайсе. Однако, если вы хотите использовать их в паре с компьютером или ноутбуком, у вас могут появиться вопросы с подключением, которые и будут рассмотрены ниже.
Наличие bluetooth-модуля

В первую очередь, следует убедиться в том, что в используем устройстве (компьютер или ноутбук) присутствует специальный модуль, отвечающий за беспроводную связь по технологии Bluetooth.
Для этого включите ваше устройство, и зайдите в диспетчер устройств. Сделать это можно двумя способами: откройте Пуск — Панель управления — Диспетчер устройств, либо же вызовите меню выполнения команд (Win + R) и введите в появившемся окне команду devmgmt.msc. Перед вами откроется диспетчер устройств — там вы сможете увидеть как периферию, так и все комплектующие своего устройства. Однако, вас интересует вкладка «Радиомодули Bluetooth», в которой должен располагаться как минимум один компонент. Отсутствие данного раздела обозначает то, что в вашем компьютере или ноутбуке не установлен модуль беспроводной передачи данных.
В таком случае, вам необходимо будет приобрести внешний модуль Bluetooth, подключаемый через интерфейс USB. Его стоимость не превысит 7-8 долларов, а приобрести его можно, также как и в случае с наушниками, в онлайн-магазинах или магазинах электроники. Теперь, необходимо проверить считываемость компьютером подключенного модуля: проверьте через диспетчер устройств, опознался ли модуль, и стабильно ли он работает.
Как подключить bluetooth-наушники
Алгоритм подключения беспроводных наушников одинаков как для ноутбуков, так и для персональных компьютеров. Различия установки есть лишь в операционных системах: ниже будет рассмотрен процесс подключения к трем наиболее популярным операционным системам: Windows 7, Windows 8/8.1 и Windows 10.
Подключение беспроводных наушников к Windows 7
После того, как передатчик Bluetooth-сигнала на используемом вами устройстве будет настроен, можно приступать к этапу подключения наушников.
В первую очередь, необходимо включить питание используемой гарнитуры и сделать устройство обнаруживаемым. В каждом девайсе это делается по-разному: вам необходимо изучить руководство по эксплуатации и найти ответ на данный вопрос там.
Затем, откройте меню Пуск, и перейдите во вкладку «Диспетчер устройств». Там будут расположена вся периферия, подключенная к ПК/ноутбуку: клавиатуры, мышки, принтеры, и другие устройства.
Нажмите на кнопку «Добавить устройство», после чего выберите тип, а затем и само устройство.
На протяжении подключения вас будет сопровождать интерактивная инструкция, которая предоставит вам возможность правильно и быстро настроить все с первого раза.
С этого момента, наушники будут автоматически подключаться к вашему устройству, если будут находиться в диапазоне приема сигнала.
Подключение беспроводных наушников к Windows 8/8.1
Процедура подключения Bluetooth наушников отличается для разных операционных систем. Если вы используете Windows 8 или Windows 8.1, то для того чтобы подключить bluetooth гарнитуру к компьютеру необходимо сделать следующее:
В первую очередь, включите используемые наушники и переведите их в режим «спаринга» (подключения). Затем, откройте Пуск, в поисковой строке введите Bluetooth, и найдите в списке меню настройки параметров беспроводного соединения.
Включите модуль Bluetooth на используемом устройстве и найдите наушники, которые будете с ним связывать. После этого, нажмите на кнопку «Связать».
После этого, откроется меню настроек в инструктивной форме, и вы достаточно быстро сможете настроить используемую гарнитуру.
Подключение беспроводных наушников к Windows 10
Windows 10 — последняя ОС от Microsoft, к которой можно подключить гарнитуру двумя способами. Оба способа подключить беспроводной наушник к компьютеру будут представлены ниже.
Первый способ достаточно быстр в исполнении и востребован многими пользователями. Для этого необходимо открыть центр уведомлений, в котором найти вкладку «Bluetooth». В появившемся окне необходимо найти ваши наушники, после чего подключить их.
Второй способ более трудоёмкий: необходимо открыть Пуск, перейти в раздел «Параметры», затем — в «Устройства» — «Устройства Bluetooth». После этого включите беспроводной модуль, найдите вашу гарнитуру и подключите ее к используемому устройству.
Как подключить беспроводные блютуз наушники к ПК или ноутбуку под управлением Виндовс
Каждый пользователь, который много времени работает за компьютером, знает, как важно найти подходящие наушники (чтобы амбушюры оказались комфортные, провод не мешал). Самый комфортный вариант – беспроводные модели (по-английски обозначают как wireless). Такие устройства выпускают бренды Сони, Awei, BT, HP, Dell, Bluedio. Бренд Tronsmart представляет беспроводные модели Ace и Beat. Но нужно еще разобраться, как подключить блютуз наушники к компьютеру, потому что в этом случае схема далеко не так очевидна, как с классическими проводными устройствами.

- Что нужно для подключения беспроводных Bluetooth наушников к компьютеру или ноутбуку
- Как подключить блютуз наушники на Windows 7 и XP
- Как подключить беспроводные наушники к Виндовс 8 и 10
- Что делать, если Bluetooth наушники не подключаются: возможные проблемы
- Можно ли подключить наушники без адаптера
- Можно ли подключить блютуз наушники к компьютеру через телефон
Что нужно для подключения беспроводных Bluetooth наушников к компьютеру или ноутбуку
Беспроводными наушниками можно будет пользоваться, только если компьютер оснащен адаптером беспроводной связи. Как правило, в ноуте производители готовы встроить это устройство. В большинстве моделей Асус и Vaio устройство встроено. В моделях Хонора – тоже. Запускается обычно путем нажатия клавиш. А вот на стационарном компьютере его может и не быть. В таком случае нужно будет отдельно купить и подключить блютуз адаптер.
Такие устройства производители выпускают двух видов – внутренние и внешние. Первые могут подключиться через PCI-слот. Со внешними дело обстоит проще – для них нужен USB-порт.
Независимо от того, идет ли речь о стационарном компьютере или ноуте, необходимо иметь соответствующее программное обеспечение. Если его нет – нужно установить драйверы. Ниже будет рассмотрено поэтапное подключение наушников в случае, если адаптер имеется, и драйверы установлены.
Как подключить блютуз наушники на Windows 7 и XP
Хотя это старая версия, но на Windows 7 продолжают работать, поэтому стоит рассмотреть процесс подключения отдельно. Прежде, чем подключить блютуз наушники к ПК или ноутбуку, пользователь проверяет наличие соответствующего модуля, о котором уже шла речь выше, а также установлены нужные драйверы.
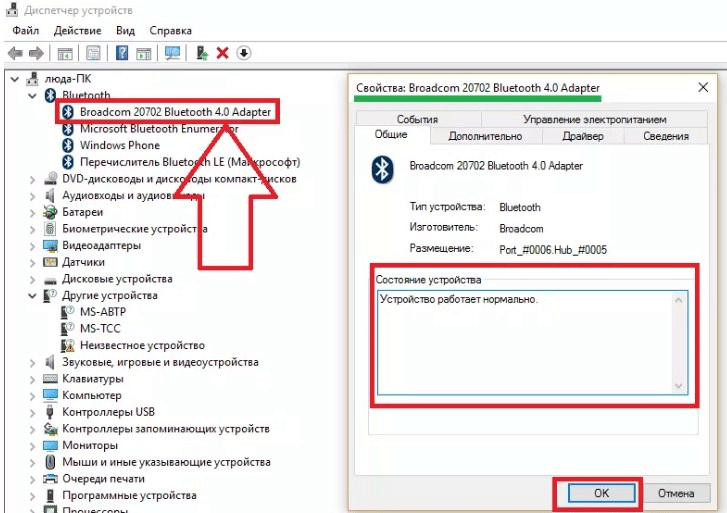 проверить включено ли устройство на Виндовс 7
проверить включено ли устройство на Виндовс 7
Если перечисленное на компьютере имеется, то в трее должна быть иконка Bluetooth. Если иконки нет, возможно, придется купить и присоединить адаптер, скачать и установить драйверы.
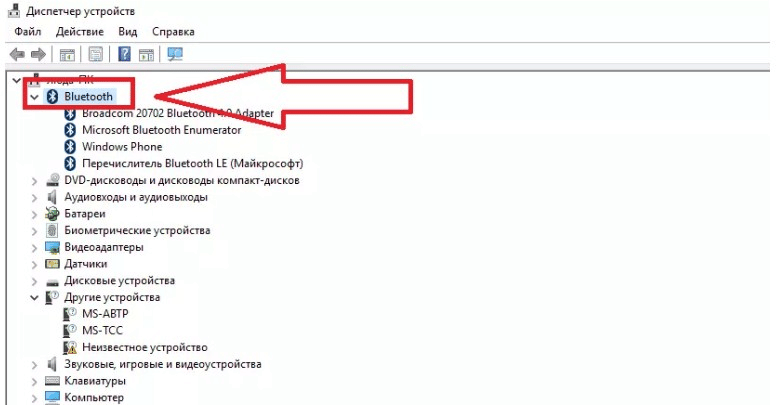 проверка наличия Bluetooth драйверов
проверка наличия Bluetooth драйверов
Действовать с «семеркой» нужно так:
- Убедиться, что система «видит» наушники и отображает их в окне поиска. Нужно с помощью курсора выбрать их и нажать кнопку «Далее».
- Следует включить наушники. Здесь ситуация зависит от модели, как правило, требуется нажать кнопку включения и зажимать ее до тех пор, пока не включится индикатор. Но есть модели, в которых предусмотрена отдельная кнопка Блютус для активации.
- Компьютер автоматически будет искать доступные блютус устройства. В окне «Параметры» будет выведено название модели наушников, и если подключение пройдет без сбоев, то возникнет надпись «Сопряжено».
Чтобы можно было пользоваться наушниками, во вкладке «Устройства и принтеры» нужно стать на название гарнитуры, кликнуть правой кнопкой мыши и выбрать пункт «Операции Bluetooth». После этого можно слушать музыку или смотреть видео.
Важно! В окне «Звук» в «семерке» есть вкладка «Запись». Там можно проверить корректную работу микрофона гарнитуры, это исключит возможные неполадки.
Хотя техническая помощь Windows XP компанией больше не предоставляется, этим вариантом продолжают пользоваться. Подключение осуществляется аналогичным образом. Нужно непременно скачать драйверы для устройства. Надежным программным обеспечением считается BlueSolei – это универсальный вариант.
Как подключить беспроводные наушники к Виндовс 8 и 10
Какие бы беспроводные устройства пользователь ни устанавливал, будь то Huawei, Sony или продукция другого бренда, для начала на компьютере включают блютуз. В версии Windows 8.1 это можно сделать в параметрах компьютера или на клавиатуре. В последнем случае кнопка включения адаптера – та же, что и для включения Wi-Fi модуля. Если работает Wi-Fi, то включается и адаптер. Если речь идет о ноутбуке, то это можно проследить по включению индикатора на корпусе. Когда подключаются к персональному компьютеру, значок блютус появляется в нижнем правом углу рабочего стола.
Второй способ – через параметры компьютера. В этом случае нужно выбрать изменение параметров. При нажатии на эту строку открывается новое меню, в котором нужно включить блютуз.
Как только блютуз будет включен, компьютер автоматически запустит поиск беспроводных устройств. Остается только выбрать гарнитуру (предварительно нужно включить). Когда она будет выбрана, нажимают кнопку «Связать».
Важно! В «восьмерке» указанные выше способы подключения не считаются взаимозаменяемыми. Можно попробовать сначала включить через клавишу, а если не будет получаться – то через настройки.
Виндовс 10 также требуют наличия адаптера – без этого подключать наушники не удастся. «Десятка» автоматически скачивает, а затем устанавливает драйвера для гарнитуры, но всё равно нужна дополнительная проверка. Для этого нужно нажать правой кнопкой мышки меню «Пуск» или использовать комбинацию клавиш Win+X. Когда появляется меню, выбирают пункт «Диспетчер устройств» и проверяют наличие.
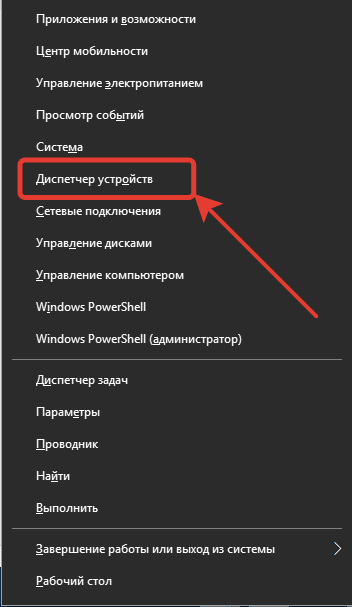
В диспетчере устройств проверяют, не стоит ли напротив пункта про блютус желтый треугольник, который говорит о том, что подключение выполнить не получится.
Дальше порядок действий будет следующим:
1.Включение Bluetooth. Необходимо нажать панель уведомлений, чтобы активировать иконку.
2. Включение беспроводного устройства. Мигание индикатора подтвердит его готовность к работе.
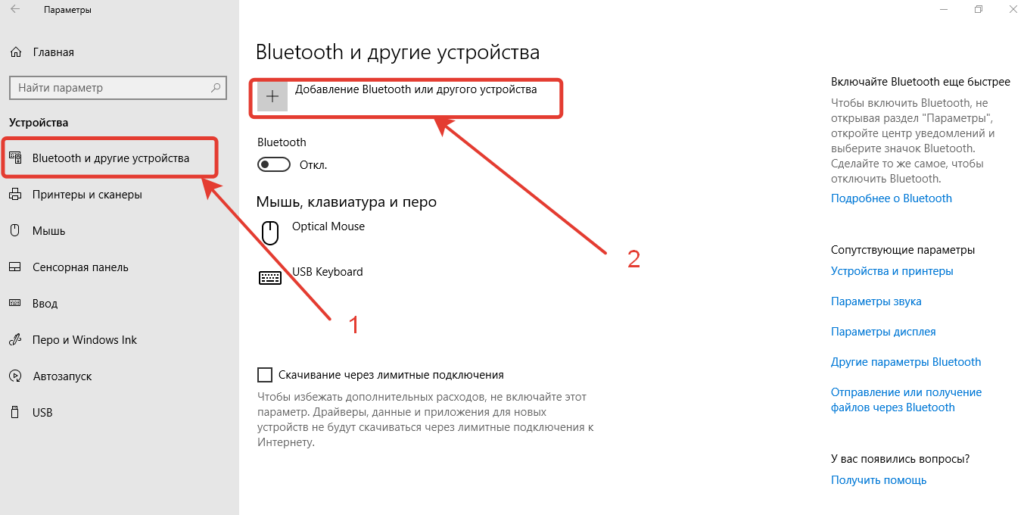
3. Подключение через параметры системы. Беспроводные гаджеты подключают через раздел «Устройства». В нем нужно найти окно, в котором с левой стороны есть пункт «Bluetooth и другие устройства». Необходимо выбрать этот пункт.
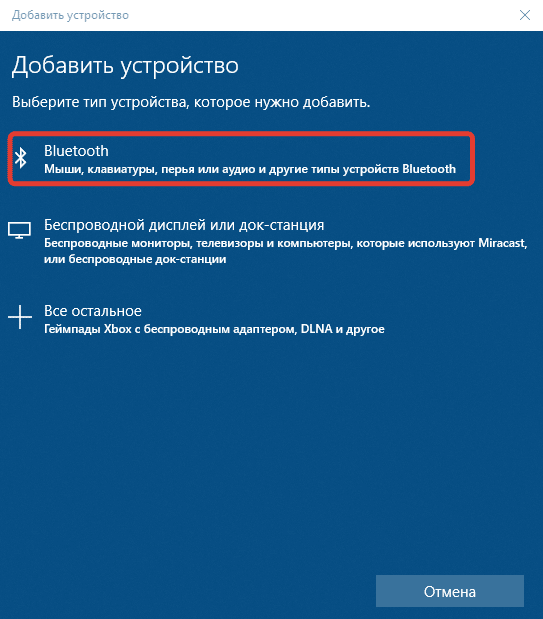
4. Сверху появится строка для добавления нового гаджета. В дополнительном окне можно подсоединить гарнитуру.
После того, как наушники будут подключены, следует настроить звук. Для этого используют иконку громкости, которая видна в правом нижнем углу экрана (требуется кликнуть правой клавишей мышки), выбрать вкладку «Звуки», а потом – «Воспроизведение». В этой вкладке переходят к подключенным устройствам. Часто отметка «Использовать по умолчанию» стоит возле колонок. Ее нужно снять и отметить наушники.
Современные гарнитуры оснащены дополнительно микрофоном, который позволяет общаться в мессенджере или игровом чате. Операционная система автоматически распознает его как приспособление для связи. Если наушники активированы, то и микрофон включается вместе с ними.
Если устройство Bluetooth поддерживает функцию «Быстрое соединение», то в Виндоус 10 можно быстро создать пару с персональным компьютером. Для этого нужно переключить само устройство в режим создания пары. Тогда компьютер будет автоматически распознавать устройство, и пользователь будет получать сообщения, когда окажется на подходящем расстоянии.
- Включить устройство, сделать видимым для компьютера. На разных моделях этот параметр имеет особенности настройки. Узнать о них можно на сайте производителя.
- Во время первой настройки устройства с функцией «Быстрое соединение» выбирают «Да» в окошке, появляющемся для того, чтобы пользователь дал согласие на применение технологии.
- Когда компьютер оповестит о том, что найдено новое оборудование блютус, нажимают кнопку «Подключить».
- После подсоединения нажимают кнопку «Закрыть».
Пользователь дает согласие не только на применение технологии, но и на то, чтобы получать уведомления, в том числе и об обновлениях. Это полезная функция.
Что делать, если Bluetooth наушники не подключаются: возможные проблемы
У беспроводных гарнитур есть масса преимуществ, но при этом с ними часто возникают проблемы. Они могут быть связаны с тем, что компьютер не распознает наушники. Причины заключаются в следующем:
- Из-за того, что аккумулятор сел, наушники выключились. Нужно проверить, горит ли на корпусе индикатор.
- Отсутствие драйверов или неправильная установка. Если это будет обнаружено, нужно заново установить программное обеспечение.
- Физическая неисправность наушников. Может не сработать кнопка включения, выйти из строя аккумулятор, микрофон, другие детали, в том числе и из-за попадания на устройство воды.
- Выход из строя самого модуля для беспроводных наушников.
- Несоблюдение расстояния, рекомендуемого производителем.
Пользователь может подзарядить или перезапустить наушники, перезагрузить ПК, установить сопряжение с другим источником звука.
Важно! Проверить правильность их работы можно при помощи смартфона. Если и к нему гарнитура не подключается, высок риск того, что устройство вышло из строя.
Но, если эти меры не принесли успеха, самостоятельно чинить гарнитуру нельзя. Лучше отнести в сервисный центр. Каждый производитель беспроводных наушников, будь то Самсунг, Sony, Sven или другой бренд, негативно отнесется к попыткам самостоятельного ремонта и снимет устройство с гарантии. А так у пользователя есть шанс заменить гарнитуру или починить по гарантии.
При подключении могут возникать проблемы со звуком, так что не получается слушать музыку или смотреть фильм. В таком случае рекомендуется сначала настроить уровень громкости на компьютере – следует нажать на пиктограмму в форме динамика. Если это действие не дало результата, проблема может заключаться в программном обеспечении. Рекомендуется обновить драйверы. Для этого нужно скачать и установить новую версию.
Если звук слышен, но воспроизведение идет прерывисто, мешают посторонние шумы, нужно поправить настройки Виндовс. Для этого следует открыть панель управления устройствами, найти там иконку для регулирования звука и кликнуть правой кнопкой мыши. Это откроет параметры звука. На этой панели будет вкладка «Воспроизведение», в котором отображается и беспроводная гарнитура. Нужно выбрать наушники и щелкнуть правой клавишей, чтобы во всплывающем меню снова выбрать пункт «Устройство по умолчанию».
Для решения проблем со звуком используются и другие варианты. Например, можно отключить службу «Беспроводная телефонная связь». Это делается через окошко «Свойства», после того как пользователь зайдет во вкладку «Служба».
Можно ли подключить наушники без адаптера
Соединить беспроводные наушники с компьютером без адаптера не получится. Другое дело – если модуль встроен в смартфон, тогда применяется технология, которая позволит добиться желаемого результата.
Можно ли подключить блютуз наушники к компьютеру через телефон
Необязательно покупать адаптер при наличии Wi-Fi роутера и смартфона. Если телефон работает под операционной системой Android, то для подключения понадобится программа Soundwire или BlueSoleil (распространяется бесплатно). Программу устанавливают на смартфон, как стандартное приложение. А также скачивают аналогичную программу с таким же названием для персонального компьютера. На официальном сайте доступны варианты для Виндоус и Линукс.
После установки программы на компьютере, запускаем софт. В соответствующем окошке можно найти адрес сервера. Точный адрес из этой строки вводят в программу в телефоне. После этого можно проверить статус программы на компьютере. Там, где в окошке Status изначально стояла желтая надпись «Disconnected», появится зеленая надпись «Connected».
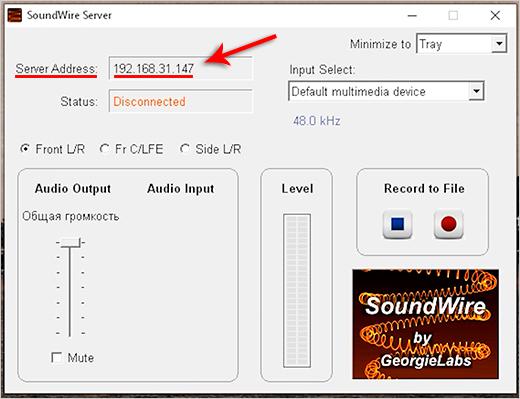
подключаемся согласно настройкам скриншота
Теперь подключают блютус в настройках самого смартфона. Далее нужно включить беспроводные наушники, чтобы те подсоединились к телефону. При проверке в них будет играть звук, который идет с компьютера.
У этого варианта отмечаются недостатки. Звук с компьютера дублируется на колонки, и не отключается, потому что ПК наушники не видит. Поэтому для того, чтобы пользователю было комфортно, звук на колонках требуется убрать до нуля. С такими наушниками будет комфортно слушать музыку, но в играх и при просмотре кино возможна некоторая задержка. Чтобы пользоваться гарнитурой было комфортно, лучше все-таки купить адаптер. Тогда и настраивать наушники будет проще.
При подключении гарнитуры без провода к компьютеру или ноутбуку, не должно возникать проблем при условии, что у пользователя стоит адаптер. Драйверы для установки устройства можно скачать бесплатно. Настроить подключение самостоятельно – несложно, если следовать инструкции.





















