Чехол на компьютерное кресло своими руками: интересные идеи с фото, выкройки и порядок выполнения работы
Даже при самом бережном отношении со временем вещи изнашиваются. Компьютерное кресло не исключение. Особенно страдают подлокотники и сидения. Обивка загрязняется и рвется, и вот все еще хорошая по функциональности вещь становится непрезентабельной. Однако не стоит сразу же бежать в магазин за новой, ведь можно скрыть внешние недостатки при помощи чехла на компьютерное кресло. Своими руками сшить такую накидку сможет даже начинающая мастерица, если воспользуется пошаговым руководством, представленным ниже.
Зачем нужен чехол?
Использование накидки поможет не только скрыть дефекты обивки. Чехол защитит новое кресло от загрязнений и повреждений. Особенно актуально это в домах, где есть маленькие дети и животные. Чехол легко снять и постирать в отличие от обивки. Кроме того, использование накидки поможет вписать офисный стул почти в любой интерьер. Чехол на кожаное компьютерное кресло сделает его эксплуатацию более комфортной, особенно в летний период.
Материалы и инструменты
Прежде чем приступать к пошиву чехлов на компьютерное кресло, необходимо подготовить материалы и инструменты. Для работы понадобятся:
- Отрез ткани.
- Нитки в тон материала и контрастны для сметывания.
- Сантиметровая лента, мел или карандаш, ножницы, булавки.
Как выбрать и рассчитать количество ткани?
Кроме привлекательного внешнего вида, материал для чехла должен соответствовать ряду критериев:
- плотность (чтобы не просвечивала старая обивка).
- стойкость к истиранию (для длительной эксплуатации).
- легкость чистки.
Наиболее популярные варианты: флок, шенилл, микрофибра. Они являются комбинированными, то есть сочетают натуральные и синтетические волокна. Это позволяет добиться высоких эксплуатационных характеристик при сохранении положительных свойств природных материалов.
Количество ткани, необходимой для того, чтобы пошить чехол на компьютерное кресло, зависит от модели стула и вида накидки: будет последняя закрывать только обивку или полностью всю конструкцию. В первом случае понадобится минимальное количество материала, которое легко рассчитать, измерив длину, ширину спинки и сидения. К результатам нужно прибавить по 10 см на нахлест, 2 см на резинку и 1 см на подгиб. То есть получившиеся измерения нужно увеличить по длине и ширине на 26 см.
Если чехол будет закрывать части компьютерного кресла полностью, то количество ткани увеличится вдвое.
Чехол-накидка
Сшить чехол на компьютерное кресло такого типа очень легко, с работой справится даже новичок. Модель подходит офисным стульям прямоугольной формы, где спинка соединена и сидением. Накидка получится цельной, что в разы упрощает пошив и обработку изделия.
Для расчета количества ткани нужно взять две длины спинки, полторы сидения и прибавить 2 см на подгиб. При измерении ширины необходимо учесть толщину кресла.
Отрез ткани раскладывают изнанкой вверх на компьютерном стуле, загибая на заднюю часть спинки и под сидение. Материал фиксируют к обивке булавками, чтобы не сдвигался, и сметывают или скалывают непосредственно на кресле с учетом изгибов. Далее чехол снимают и прострачивают швы. Края обрабатывают.
Чтобы ткань на задней части спинки и под сидением не топорщилась, а лежала плотно, по краю пришивают резинку.
Накидка на компьютерное кресло готова. Теперь можно ее надеть и любоваться делом своих рук.
Пошив простого чехла на резинках
Данная модель подойдет для офисных стульев, где спинка с сидением разделены и имеют округлую форму. Лучше всего натяжной чехол для компьютерного кресла будет лежать, если сшить его из эластичного материала.
Работу начинают закрепления отреза ткани булавками на сидении стула. Чтобы накидка лежала ровно и не топорщилась, нужно натянуть материал. Кусочком мела обводят деталь по периметру. Заготовку снимают и раскладывают на ровной поверхности. Получившийся периметр нужно увеличить на толщину сидения кресла и прибавить 6 см на нахлест, резинку и обработку.
Теперь дело за малым: вырезать заготовку и сделать тоннель для резинки. Если материал осыпается, необходимо оверлоком или строчкой-зигзагом обработать край. Далее его подворачивают на полтора сантиметра и прокладывают строчку. В части, где сидение скрепляется с перманент-контактом, оставляют 2-3 см для удобства втягивания резинки. На завершающем этапе при помощи английской булавки эластичную ленту помещают в сформированный тоннель, края завязывают.
Готово! Теперь изделие можно примерить. Накидка на спинку шьется аналогичным образом.
Чехол на молнии
Данная модель несколько сложнее в изготовлении, но смотрится аккуратнее за счет вытачек.
Работу начинают с построения выкройки чехла для компьютерного кресла. К сожалению, универсальной схемы нет, потому что каждая модель офисного стула имеет особенности.
Кальку или отрез ненужной ткани фиксируют на сидении кресла при помощи булавок и обводят карандашом. В процессе формируют складки, чтобы материал ложился максимально плотно и ровно. В этих местах будут находиться вытачки. Получившийся периметр нужно увеличить на 1 см для швов. Выкройка верхней части сидения готова. С нижней все несколько сложнее, потому что нужно предусмотреть отверстие для крепления ножки, перманент-контакта и подлокотников стула.
Для этого копируют выкройку верха сидения и переносят на нее расположение деталей. Середину отверстий для подлокотников соединяют прямой. Тоже делают с перманент-контактом и ножкой стула. Таким образом получилось три детали низа сидения, которые будут соединяться молниями между собой. Элементы нужно разделить, оставив отверстие под ножку стула, и увеличить по периметру на 1 см для швов. Выкройка нижней части готова.
Заготовку для спинки делают способом, аналогичным верху сидения. Понадобятся две одинаковых детали.
Теперь нужно измерить периметр и толщину сидения. Это будет полоса, идущая по краю изделия. Она может быть из той же ткани, что и основные детали, или создавать контраст. К ширине ленты прибавляют 2 см на швы. Аналогичная деталь понадобится и для спинки кресла.
Итак, все элементы выкройки готовы. Можно приступать к следующему этапу работы.
Пошаговая инструкция
Ткань, выбранную для пошива чехла для компьютерного кресла своими руками, изнанкой вверх раскладывают на ровной поверхности и фиксируют на ней детали выкройки при помощи булавок. Элементы обводят мелом, а затем вырезают. Края деталей обрабатывают оверлоком или прострачивают зигзагом, чтобы ткань не осыпалась.
Далее элементы сметывают и примеряют на компьютерное кресло. Полосу ткани, идущую по периметру, нужно разрезать, чтобы оставить отверстия для подлокотников и перманент-контакта. На этом этапе можно откорректировать вытачки, чтобы чехол лежал ровнее. Детали нижней части сидения сметывать между собой не нужно, там будут вшиты молнии. Добившись идеальной посадки, швы прострачивают на машинке. Часть бокового шва на спинке оставляют свободным для молнии.
Чтобы чехол выглядел аккуратнее, швы заворачивают на идущую по периметру кресла полосу и прокладывают дополнительную строчку. Теперь они не будут загибаться и топорщиться.
Теперь нужно вшить застежку-молнию: длинную в накидку для спинки (от перманент-контакта до середины боковой части) и три короткие, соединяющие детали низа сидения.
Сшитый своими руками чехол для компьютерного кресла готов. Он будет прекрасно смотреться в интерьере и защитит мебель грязи и повреждений.
По вышеописанной технологии можно сшить чехол для компьютерного кресла из старых джинсов. Чтобы изготовить детали для спинки и сидения, нужно предварительно распороть брюки и соединить части так, чтобы получилось полотно, соответствующее длине и ширине элементов офисного стула. Это простой вариант.
Чтобы сделать джинсовый чехол более оригинальным, можно использовать технику пэчворк. В этом случае прочность накидки увеличится.
Полезные советы
Как видите, сшить своими руками чехол для компьютерного кресла совсем несложно. А собранные ниже советы опытных мастериц сделают процесс еще проще и приятнее.
- Перед тем как переносить детали выкройки на ткань, последнюю нужно постирать с соблюдением рекомендаций по уходу. Это нужно для того, чтобы материал дал усадку. Если сядет готовый чехол, его невозможно будет натянуть на кресло.
- При раскладке деталей выкройки нужно соблюдать направление нитей утка и основы. Так изделие будет выглядеть аккуратнее, и его не перекосит после стирки.
- Чтобы не запутаться во время работы, детали изделия рекомендуется подписать мелом с изнанки.
- Симметричные элементы выкройки складывают пополам, чтобы выявить перекосы.
- Неопытным мастерицам рекомендуется сначала попробовать сшить чехол из ненужной ткани, и только потом переходить на дорогие материалы.
Заключение
Чтобы обновить интерьер и внести в него толику оригинальности, необязательно покупать новую мебель. Иногда достаточно ее «приодеть». Компьютерное кресло не исключение. Чехол, кроме изменения внешнего вида, поможет защитить обивку от загрязнений и механических повреждений. Сшить накидку на офисный стул довольно просто, с работой справится даже начинающая мастерица. А представленные выше мастер-классы и советы опытных швей помогут в работе.
Понравилась статья? Подпишитесь на канал, чтобы быть в курсе самых интересных материалов
Интерьер Мастер-класс Пэчворк Шитьё Апгрейд компьютерного стула Ткань



Здравствуйте, жители и гости Страны Мастеров!
Сегодня хочу показать вам, как сделать чехол для компьютерного стула в технике пэчворк. Если же вы не хотите заморачиваться с лоскутиками, то можете сшить его из красивой ткани.
Итак, приступим…

Нам понадобится:
компьютерный стул,
основная х/б ткань темного и светлого цветов,
подкладочная ткань,
синтепон,
нитки,
резинка бельевая,
сантиметровая лента,
портновские булавки,
миллиметровая бумага,
калька,
ножницы,
карандаш,
портновский мел,
швейная машина,
утюг.
Сначала делаем лекала для чехла.
Сантиметровой лентой снимаем размеры спинки и сиденья стула. Измерения производим в наиболее выступающих местах.
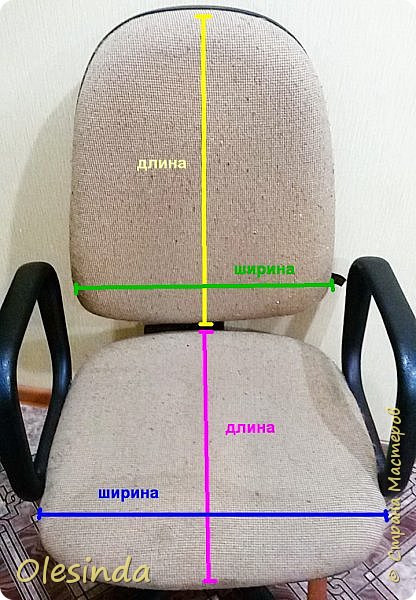
Согласно нашим измерениям чертим на миллиметровой бумаге две прямоугольные фигуры (на фото – спинка стула).
Вырезаем по намеченным линиям.

Накладываем наш бумажный прямоугольник (п. 3) на спинку стула и прикалываем его портновскими булавками.

Загибаем бумагу назад по углам в верхней части спинки и защипываем пальчиками. Нижние углы оставляем ровными.
Вырезаем по сделанному сгибу.

Вот так должно получиться.

Аналогично делаем сиденье. Здесь загибаем все углы.

Вырезаем по сгибу.

Складываем получившиеся детали вдоль пополам, при помощи лекала и карандаша выравниваем края и обрезаем по новым линиям

Лекало спинки.
На миллиметровой бумаге чертим вертикально прямую линию (1). Прикладываем к этой линии сгибом вырезанную деталь спинки (из п. 9) сначала с правой стороны – обводим по контуру, потом с левой – обводим.
Чертим припуски на швы: по бокам и вверху – 1 см, внизу – 1,5 см.
В итоге получаем лекало спинки.
Из ткани таких деталей у нас будет две.

Лекало сиденья.
Для лекала сиденья повторяем аналогично действия п. 10, делая припуски на швы 1 см по всему контуру детали.
Из ткани такая деталь у нас будет одна.

Вырезаем наши лекала.
На меньшей детали чертим схему блока для пэчворка.

У меня размер внешнего квадрата 30х30 см, внутреннего – 10х10 см.
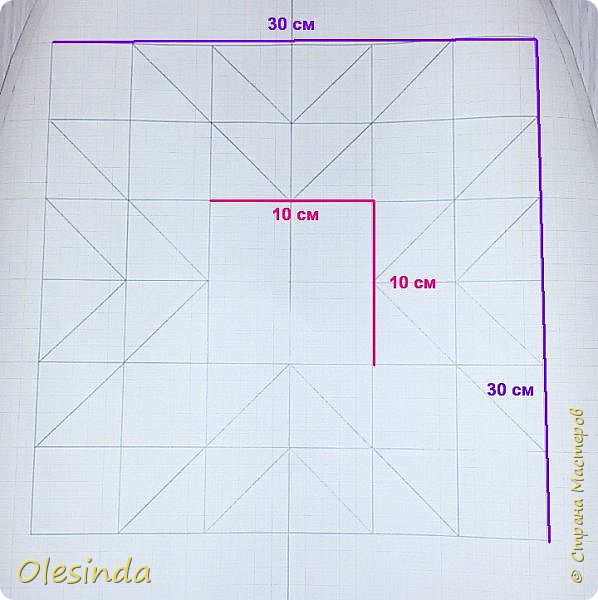
На кальку переводим маленький квадрат, большой квадрат и треугольник.
Вырезаем.

Приклеиваем их на картон.
Чертим припуски на швы 0,6-0,8 см.
Вырезаем.

Выкраиваем из ткани части нашего блока.
Раскрой для одного блока:
Из темной ткани: 24 треугольника, 4 маленьких квадрата, 1 большой квадрат.
Из светлой ткани: 24 треугольника, 4 маленьких квадрата.
Таких блоков у нас должно быть три.

Сшиваем попарно все треугольники, чтобы получилось 24 квадрата.
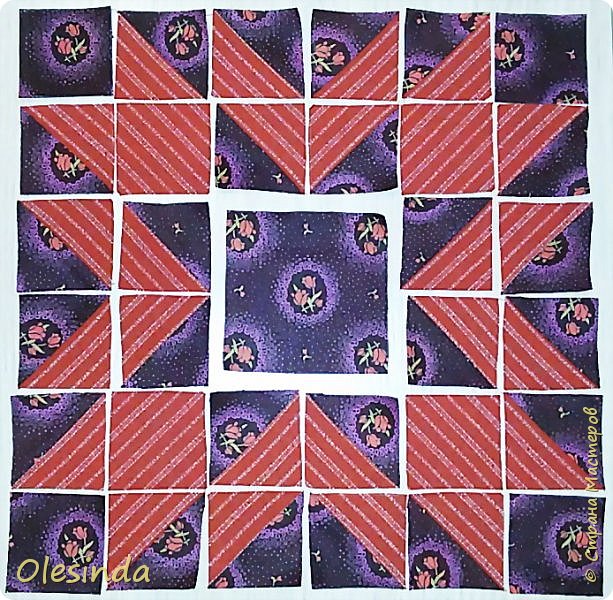
Квадраты соединяем в полосы: четыре по шесть квадратов и четыре по два.

Короткие полосы сшиваем по две, соединяем с центральным квадратом.
Длинные полосы также сшиваем по две.

Все детали соединяем в блок. Проутюживаем.
Таких блоков нам понадобится три штуки.

Делаем деталь спинки.
Накладываем один блок в центр лекала спинки.
Из темной ткани вырезаем четыре прямоугольника следующим образом: п. 22-24.

1 и 2 прямоугольники:
зеленные линии – прямоугольники из ткани в готовом виде;
синие лини – места измерений для них (ширина = ширине от блока до края лекала по горизонтали в самом широком месте + 2 см; длина = высоте блока).

3 прямоугольник:
оранжевые линии – прямоугольник из ткани в готовом виде;
синие линии – места измерений для него (ширина = высоте от блока до края лекала в самом широком месте + 2 см; длина = ширине лекала по горизонтали с учетом отступа от тканевого блока на 2 см вниз).

4 прямоугольник:
зеленные линии – прямоугольник из ткани в готовом виде;
синие линии – места измерений для него (длина = ширине лекала по горизонтали внизу; ширина = высоте от блока до низа лекала + 2 см).

Вот так должно получиться.

Сначала сшиваем с центральным блоком боковые прямоугольники (1, 2)

Затем верхний и нижний (3, 4).
Проутюживаем.

Накладываем на получившийся блок лекало спинки. Скалываем по периметру портновскими булавками, чтобы бумага не смещалась при крое, и вырезаем по контуру лекала.
В итоге мы получили одну деталь спинки стула.

Аналогичные действия (п. 21-28) повторяем для второй детали спинки и для сиденья.
В итоге у нас получились три детали: две детали спинки и одна деталь сиденья.

Далее берем синтепон. Накладываем на него деталь спинки и вырезаем по контуру нашей детали.

То же самое проделываем и с подкладочной тканью.

Скалываем наш «бутерброд» (основная ткань + синтепон + подкладочная ткань) по всей площади портновскими булавками и простегиваем так, как вам нравиться, от центра к краям.
Проутюживаем.

Я простёгивала машинной стежкой прямым стежком: центральный блок – в шов соединения деталей, по бокам – сеткой.
На фото изнаночная сторона, здесь лучше читается рисунок стежки.
Повторяем п. 30-32 для второй детали спинки и для детали сиденья.

Чехол на спинку стула.
Сантиметровой лентой по краю детали спинки измеряем длину по бокам и вверху (красная линия).

Прикалываем портновскими булавками одну деталь к спинке стула.

При помощи полосок из ткани и портновских булавок прикрепляем вторую деталь как показано на фото.
Сантиметровой лентой в нескольких местах измеряем ширину зазора между деталями, захватывая по сантиметру этих деталей с каждой стороны.
Берем НАИБОЛЬШУЮ величину.

Из ткани светлого цвета вырезаем полосу:
длина (1) = см. п. 34; ширина (2) = см. п. 36.

Прикалываем портновскими булавками нашу полосу одной стороной к детали спинки, как показано на фото, и притачиваем шириной шва 1 см.

Другой стороной прикалываем ко второй детали спинки и также притачиваем шириной шва 1 см.

Обрабатываем срезы на оверлоке или машинной строчкой «зигзаг».

Выворачиваем на лицевую сторону и по светлой ткани прокладываем отделочную строчку шириной шва 2 мм.
Обрабатываем срез низа чехла на оверлоке или машинной строчкой «зигзаг».

Подворачиваем низ чехла на изнаночную сторону на 1,5 см и прокладываем строчку шириной шва 1 см.

Чехол на спинку стула готов.

Чехол на сиденье.
Накладываем деталь сиденья на сиденье стула.
Портновским мелом отмечаем, где расположены подлокотники стула и крепеж спинки (1).
Сантиметровой лентой измеряем расстояние между этими отметками (2, 3, 4).

Из светлой ткани вырезаем три прямоугольника:
ширина для всех = 18 см;
длина (см. п. 44): первый прямоугольник = фиолетовая линия (2) + 2 см,
второй прямоугольник = голубая линия (3) + 2 см,
третий прямоугольник = салатовая линия (4) + 2 см.
Обрабатываем края прямоугольников с трех сторон (1) на оверлоке или машинной строчкой «зигзаг».

Отворачиваем каждую деталь по бокам на 1 см на изнаночную сторону и прокладываем строчку шириной шва 0,5 см (1).

Затем у каждой детали подворачиваем третий обметанный край на 1,5 см и прокладываем строчку шириной шва 1 см (1).

Прикалываем портновскими булавками наши прямоугольники (1, 2, 3) к детали сиденья до отметок, сделанных нами ранее (п. 44).
Измеряем сантиметровой лентой расстояние между ними, захватывая по 1,5 см от каждого прямоугольника (4, 5, 6).

Из ткани темного цвета вырезаем три полоски шириной 8 см, и длинами, равным измерениям из п. 48 (4, 5, 6).

Складываем их вдоль пополам и заутюживаем.

Накладываем полоски на деталь сиденья между прямоугольников из светлой ткани срезами к срезу детали сиденья (1). Скалываем портновскими булавками.

Стачиваем по всей длине шириной шва 1 см.
Обрабатываем края детали сиденья на оверлоке или машинной сточкой «зигзаг».

Отгибаем полоски из темной ткани на изнаночную сторону. Скалываем портновскими булавками.

Прокладываем по краю детали сиденья отделочную строчку шириной шва 2 мм.

Кладем деталь сиденья на стул.
В кря прямоугольников из светлой ткани вставляем бельевую резинку.

Отворачиваем эти прямоугольники вниз. Расправляем.

Затягиваем резинку и завязываем ее на бантик.


Одеваем на спинку стула чехол спинки.
Все! Апгрейд компьютерного стула завершен!

Теперь, если чехол испачкается, его можно легко снять и постирать.
Стирать такое изделие желательно вручную в слегка теплой воде. В стиральной машине стирать необходимо в режиме деликатной стирки и не использовать отжим.

А это другой стул и вариант решения чехла для него. А каким будет ваш?

На этом я заканчиваю свой мастер-класс. Спасибо всем, кто ко мне заглянул. До новых встреч! 
- Блог Олеся Милюкова
- Комментировать
- Сообщить о нарушении
- Страница для печати

Очень красиво! Спасибо за такой подробный МК  Давно хотелось сделать чехол для кресла, но не знала с чего начать,
Давно хотелось сделать чехол для кресла, но не знала с чего начать,

 Спасибо за отзыв, Аня! А чехол конечно же сделайте. Здесь, в принципе, ничего сложного нет. Как сделаете, пригласите посмотреть.
Спасибо за отзыв, Аня! А чехол конечно же сделайте. Здесь, в принципе, ничего сложного нет. Как сделаете, пригласите посмотреть.

Красиво! Прям для звезды стульчик!

 Спасибо большое, Лена!
Спасибо большое, Лена!

Классно! Очень понравилось!

 Большое спасибо, Лариса!
Большое спасибо, Лариса!
Как перетянуть компьютерное кресло с помощью старых джинсов: мастер-класс
21 февраля 2019
Ещё один способ утилизации старых джинсов: перетяжка офисного кресла своими руками.

Случается так, что компьютерный стул ещё вполне неплох в плане прочности конструкции, но материал его обивки потерял былую свежесть.

Это офисное кресло, обтянутое искусственной кожей, выглядело так, что хозяева подумывали его выбросить, но всё же решили дать ему второй шанс. Вторую жизнь в этом проекте получили также три пары ненужных джинсов. Кстати, чехлы (кроме тех, что на подлокотниках) получаются съёмными, их можно снять и выстирать.

Джинсы тут подобраны так, чтобы деним был примерно одного цвета и плотности. При желании проект можно повторить, использовав не брюки, а новую ткань (тот же деним или другой достаточно плотный подходящий материал).

Меховой чехол для кресла: мастер-класс
Вам потребуется:

— три пары достаточно больших джинсов или ткань для чехлов;
— кусок поролона размером примерно с сиденье кресла;
— разъёмная молния для чехла на спинку (длиной немного уже ширины спинки кресла);
— инструмент, чтобы разобрать и собрать кресло;
— швейная машина и нитки.

Как обновить старое кресло: 3 мастер-класса и 25 идей
Шаг 1

Разберите кресло, сняв спинку и подлокотники.
Шаг 2

Выкроите новые чехлы для подлокотников (вырезанные треугольники на первой картинке — выемки для крепления). Оберните подлокотники тканью и прикрепите ткань с изнанки мебельным степлером.
Шаг 3

Чтобы придать сиденью большей мягкости, можно использовать лист поролона. Вырежьте из него деталь, по форме и размеру соответствующую сиденью кресла. От пары джинсов отрежьте штанины и вырежьте внутренние швы. Если это необходимо, сшейте полотнища в одно побольше, чтобы получившейся деталью можно было обернуть сиденье и с каждой стороны оставалось бы по 13−15 см. Скруглите углы, придав детали для чехла сиденья форму, подобную форме сиденья.

Как обновить подушки для кресла: мастер-класс
Шаг 4

Края детали для сиденья по всему периметру подверните и прострочите, сформировав кулиску. Оставьте отверстие, сквозь которое вденьте шнур. Теперь деталь чехла для сиденья можно надеть на сиденье и затянуть шнур.
Шаг 5

Подготовьте полотно для чехла для спинки так же, как это было сделано для сиденья. Выкроите детали чехла для спинки: переднюю, заднюю и две боковых.
Шаг 6

Сшейте чехол для спинки, внизу вшейте разъёмную молнию.
Шаг 7

Освободите крепления, сделав дырочки с помощью маленьких ножниц или макетного ножа.
Ремонт офисных кресел своими руками

Офисное кресло или так называемое компьютерное кресло в наше время есть не только в каждом офисе, но и в каждом доме. Оно удобное, легкое, компактное и главное, мобильное. Но именно из-за того, что в нем удобно сидеть, изнашивается оно быстрее других видов стульев и кресел. И не важно, за какую цену вы его купили, обивка его из кожи или ткани. Через год, два вид у него становится довольно “обтрепанный” и необходимо выполнить ремонт кресла, хорошо, если только перетяжку обивки.
Если у вас именно такой случай, когда нужно разобрать и перетянуть обшивку кресла, то эта статья поможет вам сэкономить на услугах специализированных мастерских по ремонту мебели. Опытный мастер подскажет, как правильно разобрать кресло, как сменить обивку из кожаных или тканевых материалов, какие для этого потребуется инструменты и материалы.
1. Инструменты и материалы, необходимые для ремонта кресла

Для ремонта, перетяжки обивки кресла потребуется, в первую очередь, ткань, причем не обязательно такая же какая была на кресле. Если у вас кожаное кресло, то мы даже рекомендуем поставить тканый материал. Например, мебельную гобеленовую ткань, используемую для перетяжки диванов. Она достаточно плотная и хорошо драпируется (закладываются углы). К тому же цена у такой ткани вполне доступная, тем более, что и ткани то нужно всего 70 см, шириной 150см. По крайней мере, вот для этого кресла понадобилось именно столько ткани. Но следует учесть, что ткани с геометрическим рисунком, полоской нужно “подгонять”, поэтому расход ее будет выше. Но в любом случае отрез длиной 1 метр хватит для любого стандартного офисного или компьютерного кресла.
Из инструментов вам понадобятся отвертки (плоская и крестовая), рулетка, кусачки и в обязательном порядке степлер и скобы к нему, длиной 6-8мм.
2. Как разобрать офисное или компьютерное кресло

Разбирать полностью обычное стандартное офисное кресло для перетяжки сиденья и спинки не нужно. Отсоедините спинку (фото ниже), отверните мощной карстовой отверткой четыре винта крепления сиденья, а также отсоедините ручки с обеих сторон. Естественно, у разных моделей кресел может быть свое крепление, но принцип у всех один и тот же.
После этого верхняя часть сиденья, обшитая тканью или кожей, легко снимется и ее можно будет перетянуть. Но вот со спинкой иногда возникают проблемы.
3. Как разобрать спинку кресла

Отсоединить спинку от кресла несложно, во всяком случае, на этом фото это наглядно видно. Но вот как снять защитный кожух спинки, когда не видно ни одного крепежного винта? На самом деле, кожух этот не прикручивается и вовсе. Его нужно “хорошо” потянуть за один угол и тогда вы поймете, как он крепится.
4. Крепление кожуха спинки офисного кресла

Вот на таких четырех защелках и крепится кожух спинки. Снимайте его аккуратней, поскольку защелки эти могут сломаться и даже лопнуть сама крышка.
Потягивайте с усилием за один угол рукой, не используйте дополнительный инструмент. Потом отсоедините следующий угол и т.д.
Обратно ставиться кожух постукиванием кулаком в районе защелки, но не молотком.
5. Как перетянуть кресло, заменить обшивку

Ну, вот теперь у вас все подготовлено для ремонта, точнее перетяжки кресла. Ткань вы купили, спинку и сиденье разобрали, осталось только снять старую обивку и поставить новый чехол. Кстати, выкройку для нового покрытия сиденья и спинки делать не нужно. Просто примерно на глаз разделите отрез ткани на два. Возьмите один из кусков и ровно по центру уложите спинку или сиденье.
На фото наглядно видно, как выполнить перетяжку с помощью степлера. Не беспокойтесь, что корпус сидений пластмассовый. Степлер легко забивает скобки в такой материал, а не только в дерево. Поэтому покупайте скобки для него длиной 8мм, не более.
6. Схема перетяжки сиденья и спинки кресла

Пожалуй, сложнее всего в таком виде ремонта кресел, правильно натянуть кожу или ткань. У неопытного человека ткань будет либо перетянута, либо не натянута. Особенно “плохо” получаются углы, ведь ткань нужно натянуть так, чтобы с лицевой стороны не было видно складок. Чтобы равномерно распределить натяжение ткани нужно вначале скрепками закрепить стороны по центру (стрелки), крест-накрест. Затем в углах по диагоналям и далее выкладывайте каждый угол в отдельности. И лишь после этого стороны, причем параллельно.
Если появятся ошибки, скобки можно удалить. Подденьте ее плоской отверткой и удалите кусачками.
После того, когда перетяжка ткани будет полностью закончена, обрежьте ножницами лишние участки ткани и соберите кресло.
7. Ремонт кресла “руководителя”

Офисные кресла бывают разные. Чаще всего для дома покупают обычные компьютерные кресла, такие как на верхнем фото. Ремонтировать и разбирать их несложно. И чтобы поменять изношенную обшивку не обязательно обращаться в мастерскую, выполнить такой ремонт можно и своими руками.
Но вот кресла более сложных моделей, так называемые кресла руководители, вы уже самостоятельно не перетяните. Мало того, что их довольно сложно разобрать, сложно и заменить ткань, тем более, что чаще всего они обтянуты кожей иногда даже натуральной. И для этого потребуется знать технологию работы с натуральной кожей. Учтите, что даже если вы сами разберете это кресло, то для него уже потребуется строить выкройку и довольно сложную. Поэтому единственное решение – отдать в специализированную мастерскую или сшить самостоятельно съемный чехол и таким способом обновить его внешний вид.
О том как своими руками сшить чехол на стул или кресло на сайте есть специальная статья.

Как сшить чехол на кресло своими руками
Сложнее всего, при пошиве чехлов на стулья, сделать для них точные выкройки. Даже на диван легче сделать выкройку, чем для стульев. Диван имеет мягкие формы, и небольшие ошибки кроя будут незаметными.

Как сшить чехол на диван своими руками
Для пошива чехла даже на самый маленький диван потребуется купить ткани не менее 8 метров, шириной 150 см. Если ткань будет иметь ярко выраженный геометрический рисунок или полоску, то расход ткани будет еще больше.

Рулонные шторы
Как правильно установить рулонную штору на окно, как ее выбрать и сколько она стоит. А также, можно ли сделать рулонные шторы своими руками.

Как сшить римские шторы своими руками
В этой статье технолог ателье дает множество полезных советов, которые пригодятся вам при пошиве римских штор своими руками.

Как сшить покрывало своими руками
Если вас не устраивает накидка на кровать, прочитайте статью о том, как сшить покрывало своими руками. Это конечно не полный обучающий курс, но многие советы уберегут вас от стандартных ошибок.

Шьем сами буквы-подушки
Буквы-подушки своими руками. В этой статье вы узнаете, как сделать выкройку объемной буквы и технологию пошива такой подушки.

Как сделать выкройку и сшить подушку
Мастер поделится опытом, как сшить подушку и как построить выкройку для любой формы мягкой подушки.
All rights reserved © / 2011 / Sewing-Master.ru / How to repair sewing machine at home by yourself / MY-Project
У вас есть швейная машинка, и вы любите шить? Тогда этот сайт для вас. Профессиональные мастера подскажут вам как выполнить мелкий ремонт швейной, вязальной машинки. Опытные технологи поделятся секретами пошива одежды. Обзорные статьи подскажут, какую купить швейную или вязальную машину, утюг манекен и много других полезных советов вы найдете на нашем сайте.
Спасибо, что вы полностью просмотрели страницу.
Копирование и перепечатка статей сайта “Швейный мастер” без согласия автора запрещена.
Авторские права защищаются законом.
Как подключить телевизор к компьютеру через HDMI
Решил подготовить отдельную статью, в которой подробно рассказать и показать на примере, как подключить телевизор к обычному стационарному компьютеру с помощью HDMI кабеля. Тема актуальная, и меня часто об этом спрашивают. На самом деле – ничего сложно. Но есть некоторые нюансы, в которых мы постараемся разобраться в рамках этой статьи.
Практически в каждом, даже не самом новом телевизоре есть как минимум один HDMI вход. А в компьютере, на задней панели системного блока есть HDMI выход. Это значит, что мы без проблем можем соединить ПК с телевизором с помощью обычного HDMI кабеля, который можно купить наверное в каждом магазине цифровой техники.
Для чего их подключать? Все очень просто. Телевизор может работать как монитор. То есть, можно выводить изображение с компьютера на экран телевизора. Телевизор можно использовать как основной, или как второй монитор. Это значит, что изображение с ПК будет отображаться на экране обычного монитора и телевизора одновременно. Или только на ТВ. Это уже зависит от ваших задач. Нужно отметить, что по HDMI выводится не только изображение, но и звук.
Я сам, да и другие пользователи чаще всего соединят ПК с ТВ для просмотра фильмов на большом экране, или для игры. Можно еще подключить к компьютеру геймпад и играть на большом экране. Некоторые используют телевизоры вместо мониторов. Работают с документами, сидят в интернете и т. д. Но как мне кажется, это не очень удобно. Да и глаза устают быстрее. Для постоянной работы за компьютером лучше использовать монитор. А телевизор подключать для просмотра фильмов, фото, игры и т. д.
Процесс подключения будет одинаковым для телевизоров разных производителей: LG, Samsung, Sony, Philips, Panasonic, Ergo, Hitachi и т. д. Точно так же, как и не будет сильных отличий в настройках Windows. Да, настройки в Windows 10, Windows 8, Windows 7 немного отличаются, но не критично. Я все покажу.
Если у вас ноутбук, то можете все сделать по этой статье: как подключить ноутбук к телевизору через HDMI.
Подготовка: проверяем HDMI порты на телевизоре и компьютере, выбираем кабель
Сначала нужно проверить, есть ли на наших устройствах необходимые порты. Так же для подключения нам понадобится HDMI кабель. Давайте рассмотрим все более подробно. Если у вас все есть, то можете переходить непосредственно к подключению и настройке.
- HDMI вход на телевизоре находится обычно на боковой грани, или на задней панели (иногда, там и там) . Они должны быть подписаны и пронумерованы. Выглядят вот так (слева Philips, справа LG) :
 Если на вашем телевизоре есть хотя бы один такой порт, значит все получится.
Если на вашем телевизоре есть хотя бы один такой порт, значит все получится. - Дальше взгляните на заднюю панель своего компьютера (я имею введу системный блок) . Там нам нужно найти HDMI выход. HDMI может быть как на материнской плате (встроенная графика на новых платах) , так и на видоекарте. Но, если даже у вас есть этот порт на материнской плате (как у меня на фото ниже) , и есть отдельная дискретная видеокарта с HDMI выходом, то телевизор нужно подключать к видеокарте.
 Фото системного блока я сделал в горизонтальном положении. В моем случае, телевизор можно подключить к HDMI выходу на видеокарте.Если в вашем компьютере нет HDMI выхода, но есть DVI, то можно купить переходник DVI-HDMI. А если есть только старый VGA, то так же можно использовать переходник VGA-HDMI, но тогда уже звук на телевизор выводится не будет, так как VGA не цифровой выход. Если вы хотите одновременно подключить к компьютеру телевизор и монитор, то понадобится либо два HDMI, либо HDMI и DVI. Так же нам понадобятся соответствующие кабеля.
Фото системного блока я сделал в горизонтальном положении. В моем случае, телевизор можно подключить к HDMI выходу на видеокарте.Если в вашем компьютере нет HDMI выхода, но есть DVI, то можно купить переходник DVI-HDMI. А если есть только старый VGA, то так же можно использовать переходник VGA-HDMI, но тогда уже звук на телевизор выводится не будет, так как VGA не цифровой выход. Если вы хотите одновременно подключить к компьютеру телевизор и монитор, то понадобится либо два HDMI, либо HDMI и DVI. Так же нам понадобятся соответствующие кабеля. - HDMI кабель должен быть необходимой нам длины. Если не ошибаюсь, то они есть до 20 метров. Если у вас нет отдельного кабеля, то можно использовать тот, которым подключен монитор. Если он у вас по HDMI подключен. У меня вот такой кабель:
 Самый обычный, недорогой кабель.
Самый обычный, недорогой кабель.
Если у вас есть порты на обоих устройствах и есть кабель, то можно подключать.
Соединяем телевизор с компьютером с помощью HDMI кабеля
Достаточно просто взять кабель, подключить его в HDMI выход на компьютере и в HDMI вход на телевизоре.
Если вы подключаете телевизор как монитор, то есть единственный экран, то схема будет выглядеть примерно так:

Так же давайте рассмотрим еще один случай, когда одновременно будет подключен телевизор и монитор.
Телевизор как второй монитор для ПК
Монитор может быть подключен так же по HDMI (как у меня на фото ниже) , по DVI, или даже по VGA. В итоге к ПК будет подключено два экрана.

С подключением разобрались. Скорее всего, в вашем случае уже будет системный блок с подключенным к нему монитором. И все что необходимо сделать, это подключить еще к нему телевизор.
Выбираем HDMI вход как источник сигнала в настройках ТВ
Чаще всего, после подключения и включения устройств, изображения на телевизоре нет. Появится надпись типа “Нет сигнала”, “Не выбран источник сигнала” или что-то в этом роде. На телевизоре нужно выбрать источник сигнала. Порт, в который мы подключили кабель.
Для этого, на пульте вашего телевизора должна быть отдельная кнопка “SOURCES”, или “INPUT”.

После нажатия на нее, должно открыться меню, в котором можно выбрать источник сигнала. Можете посмотреть, в какой порт на телевизоре вы подключили кабель (каждый порт имеет свой номер) . Или просто выберите активный источник. Сам процесс может отличатся в зависимости от телевизора. У меня старый LG.

На телевизоре должно появится изображение с компьютера. Это будет либо копия того что отображается на мониторе (если он есть) , либо чистый рабочий стол (расширить) .
Главное, что картинка с компьютера появилась на экране телевизора. Дальше, в настройках Windows мы уже сможем сменить режим вывода изображения. Там их есть несколько.
Настройка подключенного по HDMI телевизора в Windows
Разрешение экрана в большинстве случаев подстраивается автоматически. Так что в настройках Windows мы сможем сменить только режим работы с несколькими дисплеями. Это актуально только в том случае, когда к ПК подключен монитор и телевизор. Если только один дисплей, то эти настройки не нужны.
Самый простой способ сменить режим в Windows 10, Windows 8 и Windows 7 – сочетание клавиш Win + P.

После нажатия на них появится меню “Проецировать”. В десятке оно выглядит вот так:

В Windows 7 так:

Давайте рассмотрим каждый режим более подробно.
- Только экран компьютера (отключить проектор) – в этом режиме изображение будет только на мониторе.

- Повторяющийся (дублировать) – будет одинаковое изображение на экране монитора и телевизора. В этом режиме есть один нюанс. Это разрешение экрана. Например, если у вас как и в моем случае разрешение монитора 1920×1080, а телевизора 1366×768, то на мониторе будет выставлено 1366×768 и картинка будет не очень. А если на мониторе 1920×1080 и на ТВ тоже 1920×1080, то тогда картинка будет четкая на обоих экранах.

- Расширить – рабочий стол будет расширен на второй экран. В нашем случае это телевизор.

- Только второй экран (только проектор) – это когда изображение с компьютера будет выводится только на телевизор. Монитор отключен.

В большинстве случаев, этих настроек вполне достаточно.
Дополнительные параметры экрана
Чтобы открыть их, достаточно нажать правой кнопкой мыши на пустую область рабочего стола. В Windows 10 необходимо выбрать пункт “Параметры экрана”, а в Windows 7 – “Разрешение экрана”.

Откроется окно с настройками, где можно увидеть сколько экранов подключено к компьютеру.

Так же можно определить их (нажав на кнопку “Определить”) , сменить разрешение каждого экрана и режим работы (о которых я рассказывал выше) .

В Windows 7 настройки телевизора подключенного по HDMI выглядят вот так:

С настройкой изображения на компьютере разобрались.
Что делать, если звук с компьютера не идет на телевизор?
Такое бывает очень часто. Изображение на телевизоре появилось, а звука нет. Его совсем нет, или он звучит с подключенной к компьютеру акустической системы. Если вы хотите, чтобы звук шел через телевизор, то первым делом проверьте, не отключен ли звук на ТВ и не скручен ли он.
Дальше нужно зайти в “Устройства воспроизведения”.

В списке устройств должен быть ваш телевизор. Необходимо нажать на него правой кнопкой мыши и установить “Использовать по умолчанию”.

Если телевизора нет в списке, то нажмите правой кнопкой мыши на пустую область и поставьте галочки возле двух пунктов: “Показывать отключенные устройств” и “Показать отсоединенные устройства”.

Если это не помогло, и по прежнему на телевизоре нет звука с ПК, то попробуйте переустановить драйвер видеокарты. Просто скачайте его и запустите установку. HDMI кабель в этот момент пускай будет подключен к компьютеру.
Как проверить эти настройки в Windows 7, я показывал в статье Почему нет звука через HDMI на телевизоре, при подключении ноутбука (ПК). Обязательно посмотрите ее и почитайте комментарии. Там есть много полезной информации.
Я еще ни разу не сталкивался с проблемой вывода звука по HDMI. Сколько подключал, все сразу работало после подключения. Но проблема такая есть.
Подключение 4k телевизора к компьютеру. Ultra HD по HDMI
Если у вас Ultra HD телевизор (он же 4k) и видеокарта поддерживает это разрешение, то есть шанс получить красивое и четкое изображение. Я проверил, все работает. У меня 4k телевизор от Филипс. А в компьютере видекарта GeForce GTX 750Ti, которая поддерживает разрешение до 4096×2160.
Там очень много нюансов. Я не геймер, поэтому постараюсь пояснить как могу. Дело в том, что вывести 4k изображение по HDMI можно, и у меня этот получилось. Но скорее всего мы получим частоту обновления кадров 30 Гц. Что очень мало. Чтобы получить 60 Гц, нам нужна видеокарта с HDMI 2.0 и такой же кабель. Именно поэтому для подключения к 4k мониторам используют DVI кабеля. А в телевизорах DVI я что-то не встречал.
Я все подключил, запустил компьютер, и увидел что изображение на телевизоре какое-то странное, неправильные цвета. Возможно, это только в моем случае.

Все решается очень просто. Сначала я попробовал в настройках телевизора отключить UHD (Ultra HD) для HDMI порта к которому подключен ПК. Изображение стало нормальным, но разрешение получилось обычное, 1920×1080. Поэтому, это способ нам не очень подходит.
Чтобы получить настоящее 4k изображение с натуральными цветами необходимо просто в свойствах дисплея в Windows 10 сменить разрешение экрана на максимальные 3840×2160.

Изображение сразу стало нормальным. Так же автоматически был выставлен масштаб в 300%. Иначе все было бы очень маленьким. Его при необходимости можно поменять. Играть при таком разрешении я не пробовал. Но думаю, что это не реально. Тем более, что видеокарта на моем компьютере не самая новая и не самая мощная.
Жду ваших комментариев. Задавайте вопросы и не забывайте делится советами. Всего хорошего!
Подключение компьютера к телевизору с помощью HDMI — Все способы

Подключаем компьютер или ноутбук к телевизору через HDMI
При подключении компьютера к телевизору многие отдают предпочтение варианту с HDMI кабелем.
Связано это с высоким разрешением передаваемого сигнала, которое обеспечивает данный мультимедийный интерфейс.
Такой кабель позволяет передать не только видеосигнал высокого качества, но и звук.
Стоит отметить некоторые преимущества, которые имеет соединение HDMI перед остальными.
В первую очередь это его простота. Передача видео и аудио происходит по одному кабелю, а не требует нескольких проводов.
Такое соединение бесспорно является и высокоэффективным, так как использование для передачи цифрового сигнала не требует дополнительного сжатия или оцифровки.
В добавок ко всему, оно имеет высокую пропускную способность, что позволяет транслировать кинофильмы с высоким качеством.
Также позволяет передавать звук наиболее лучшего качества.
Такое соединение позволяет использовать продвинутую технологию Deep Color (цветовая палитра содержит миллиарды цветов).

Внешний вид HDMI кабеля
- Выбор подходящего HDMI кабеля
- Техническая часть
- Как настроить созданное подключение?
- Дополнительные параметры
- Установка нескольких дисплеев
- Вывод звука на телевизор
- Подключение телевизора к ноутбуку
- Как настроить ноутбук?
- Функции центра мобильности
- Как настроить рабочий стол?
Выбор подходящего HDMI кабеля
Этот стандарт не стоит на месте, а постоянно совершенствуется.
Это не значит, что более новая версия такого кабеля обязательно должна быть лучше предыдущей.
Производители используют технологию обратной совместимости, в ходе которой модифицированное устройство обладает и всем набором функций своего предшественника.
Кроме того, существуют стандартные определения функционального набора той или иной версии.
Вот некоторые из них:
- Deep Color . Данная функция в большей степени подходит для подключения к компьютеру тех телевизоров, которые способны отображать триллионы цветов;
- v.Color . Использует цветовой диапазон, не доступный телевизорам, пользующимся старой цветовой технологией RGB;
- Standard . Кабель, поддерживающий эту функцию, позволяет передавать сигнал с разрешением в 1080 точек на расстояние до 15 метров;
- High Speed . Передача сигнала с тем же разрешением не превышает расстояние 7,5 метров.
Кроме этого, существуют различные типы HDMI кабелей. Это тоже нужно учитывать при выборе.

Давайте разберемся, как же осуществить HDMI подключение телевизора.
Техническая часть
Самым простым вариантом является приобретение необходимого кабеля.
Но это в том случае, если телевизор имеет стандартный HDMI разъем.
Находите на задней панели телевизора нужный разъем, такой, как показан на рисунке.

HDMI разъем на задней панели телевизора
В некоторых моделях он может располагаться на боковой панели.

Расположение разъема на боковой панели телевизора
Затем найдите такое же гнездо на задней панели системного блока вашего компьютера или ноутбука. Оно имеет тот же внешний вид.

Разъем HDMI на задней панели системного блока
Оно располагается непосредственно на панели установленной видеокарты вместе с другими разъемами (DVI и VGA).
В случае, когда телевизор закреплен на стене, обычное подключение кабеля практически невозможно.
Связано это с небольшим расстоянием от телевизионного гнезда до стены.
В этом случае на помощь может прийти специальный переходник, сделанный в виде прямого угла.

HDMI переходник углового типа
При наличии такого переходника не составит никакого труда подключиться как к задней, так и к боковой панели (в зависимости от того, где расположено гнездо).
Если вы хотите подключить к телевизору сразу несколько устройств, а HDMI-разъем только один — можно воспользоваться «свитчером».
Как настроить созданное подключение?
Установка HDMI кабеля в разъемы телевизора и компьютера это только часть дела.
Далее необходимо выполнить настройку этого подключения.
Соедините оба устройства в выключенном состоянии. После этого включите телевизор и запустите компьютер.
После того, как Windows загрузится — приступайте к необходимым настройкам.
Кликните правой кнопкой мыши на пустом месте рабочего стола и в появившемся меню выберите пункт «Разрешение экрана».

Окно настроек экрана
В открывшемся окне настроек установите подходящее разрешение.
Помните, что система автоматически определяет и выставляет максимально возможное.
Однако, при слишком большом разрешении шрифт будет очень мелким и трудночитаемым.
В этом случае вы можете изменить разрешение по своему усмотрению.
Однако, нестандартное разрешение может вызвать некорректное отображение картинки на экране телевизора.
Это из-за того, что матрица будет осуществлять масштабирование согласно своим установкам.
Дополнительные параметры
Закончив с разрешением — перейдите в меню дополнительных параметров на вкладке «Монитор».

Ссылка для перехода
Установите частоту обновления, поддерживаемую вашим телевизором.
Для этого воспользуйтесь открывающимся списком пункта «Частота обновления экрана».
Затем выставьте качеству цветопередачи параметр «True Color (32 бита)».
Не забудьте выбрать в разделе «Тип монитора» подключенный к компьютеру телевизор.
При каждом изменении в настройках будет появляться окно, в котором вы можете как применить, так и отменить изменяемый параметр.
Поэтому будте внимательны и, если изображение на экране телевизора становится некорректным — сделайте отмену.
Установка нескольких дисплеев
Если вы хотите, чтобы одновременно было изображение и на компьютере, и на телевизоре — установите параметр отображения нескольких мониторов.
Для этого выбираете нужный пункт из раскрывающегося списка «Тип монитора».
Из этого списка можно выбрать клонирование экрана или расширение рабочего стола.

Окно параметров дисплеев
В первом случае произойдет одинаковое отображение рабочего стола на обеих устройствах одновременно.
Для того, чтобы чувствовать себя комфортно — желательно, чтобы и монитор, и телевизор были одного формата (обычный или широкоформатный), в противном случае одно из устройств будет изображение искажать.
При использовании расширения рабочего стола каждому из подключенных устройств будет присвоен порядковый номер.
К примеру, монитор 1 и монитор 2. Если вы не знаете кто есть кто — воспользуйтесь кнопкой «Определить».
В этом случае на экране каждого устройства отобразится присвоенная ему цифра.
В окне настроек при помощи мыши можно поменять экраны местами. В этом случае их нумерация изменится.
Для подтверждения настроек нажмите на кнопку Применить .
Чтобы удостовериться в правильном функционировании расширенного рабочего стола — переместите курсор мыши к краю экрана.
Достигнув его границы, курсор появится на втором дисплее.
Используя, при подключении с помощью HDMI, возможности видеокарты, можно произвести настройку частоты обновления и разрешения каждому устройству отдельно.
Карты таких производителей, как NVidia и AMD, имеют собственные настройки подключенных устройств.
Для того, чтобы войти в них — кликните правой кнопкой мыши на пустом месте рабочего стола.
При установленной видеокарте GeForce выберите из списка пункт «Панель управления Nvidia».
В открывшемся окне укажите дисплеи, которые будут использоваться.
Вывод звука на телевизор
Для того, чтобы вывести звук через HDMI кабель, необходимо, чтобы звуковая карта поддерживала вывод HD-звука.
Убедиться в этом можно открыв окно диспетчера устройств.

Окно диспетчера устройств
Раскройте список «Звуковые, игровые и видеоустройства» и убедитесь, что присутствует устройство с поддержкой High Definition Audio.
Убедиться в возможности передачи звука высокой четкости можно и следующим образом: кликните правой кнопкой мыши по значку динамика, расположенного в системном трее.
Выберите пункт «Микшер громкости» и раскройте список устройств в разделе «Динамики».
В списке должно присутствовать Realtek Digital Output (Realtek High Definition Audio).
Активируйте данный пункт, чтобы иметь возможность вывода HD аудио сигнала.
Некоторые телевизоры могут не принимать звук на обычный HDMI вход.
При наличии порта HDMI 1 можно быть спокойным — с ним проблем не будет.
В противном случае ознакомьтесь с настройками телевизора и узнайте, имеется ли возможность использовать для этого вход цифрового потокового звука, а не аналогового.
Подключение телевизора к ноутбуку
Ноут является идеальным средством для работы, но для просмотра фильмов его диагонали обычно не хватает.
Исправить это поможет подключение в качестве дополнительного монитора обычного телевизора.
Согласитесь, что на большом экране смотреть фильм намного приятней.
Весь процесс состоит их следующих этапов:
- соединение двух устройств кабелем HDMI;
- настройка выводимого изображения.
Первым делом является приобретение соответствующего кабеля, который можно купить в любом магазине компьютерной техники.
Далее — убедитесь в наличии у телевизора необходимого разъема.

Подключите кабель одним концом в разъем телевизора, а другим — в ноутбук.

HDMI разъем ноутбука
На этом первый этап подключения можно считать оконченным.
Теперь переходим к основной части, а именно — к настройкам выводимого изображения.
Она имеет значок прямоугольника, внутрь которого входит стрелка.

Кнопка входа на пульте ДУ телевизора
В открывшемся меню выберите источник сигнала — тот разъем, к которому подключен ноутбук.
После этого на экране телевизора появится изображение рабочего стола. На этом работу с телевизором можно считать завершенной.
Далее следует перейти к установкам ноутбука.
Как настроить ноутбук?

В нашем случае происходит использование дополнительного экрана, в качестве которого выступает ТВ.
Взаимодействие с ним можно осуществлять следующими способами:
- с помощью имеющейся функции «Центр мобильности Windows»;
- используя настройки рабочего стола.
к оглавлению ↑
Функции центра мобильности
Для того, чтобы открыть соответствующее окно настроек — воспользуйтесь комбинацией клавиш Win + X .

Окно центра мобильности
В разделе с надписью: «Внешний дисплей» нажмите кнопку «Отключить экран».
Это делается для того, чтобы вызвать окно вариантов работы внешнего дисплея.
Оно содержит следующие пункты:
- только компьютер;
- дублировать;
- расширить;
- только проектор.
Давайте более подробно остановимся на каждом из них.
При использовании варианта «Только компьютер» сигнал на внешний монитор выводиться не будет.
Применение функции дублирования позволит одинаково отображать рабочий стол на обеих устройствах.
Режим расширения экрана сделает объединение двух мониторов в одно целое.
В этом случае движение курсора вначале будет осуществляться по первому экрану, а при достижении его края — переходить на второй.
Если выбрать пункт «Только проектор» — то рабочий стол будет отображаться только на экране телевизора.
Монитор ноутбука в это время работать не будет.
Как настроить рабочий стол?
Попасть в его настройки можно следующим образом.
Кликните правой кнопкой мыши на пустом месте рабочего стола и в меню выпадающего списка выберите «Разрешение экрана».

Окно настроек разрешения экрана
В появившемся окне вы получите доступ к настройкам всех подключенных мониторов.
Их можно провести для каждого в отдельности.
В этом случае вам придется приобрести специальный переходник, позволяющий сделать подключение через гнездо VGA.
Как подключить компьютер к телевизору — обзор методов, их плюсы и минусы

Современные компьютеры и телевизоры обладают интерфейсами для подключения. Как их правильно соединять? Какие кабели использовать и как исправить распространённые ошибки? Разберём самые популярные типы подключения ПК к ТВ.
Зачем вообще подключать компьютер к телевизору
При подключении ПК к телевизору последний начинает выполнять роль монитора. Какие возможности это предоставляет пользователю? В первую очередь, конечно же, просмотр фильмов и сериалов на удобном большом экране. В одиночестве смотреть любимую ленту можно и за компьютерным столом, но вот для семейных посиделок больше подходит телевизор и уютный диван.

За небольшим монитором компьютера семейству собираться значительно труднее
Второе назначение — превращение компьютера в подобие игровой консоли. Если у вас большой качественный телевизор, но нет хорошего монитора, то вы можете оценить современные игры с крутой графикой, подключив ПК к ТВ. Конечно, это не улучшит производительность вашего компьютера, но может значительно увеличить разрешение, особенно если у вас старый монитор.
Не забывайте и о домашних фото- и видео-презентациях! Если к вам приехали родственники, и вы хотите порадовать их качественными семейными снимками, то нельзя придумать для этого лучшую площадку, чем телевизор. Подключив ПК к нему, вы сможете продемонстрировать архивы фотографий в более эффектном формате.
Как можно подключить компьютер к телевизору
Широко используемых способов подключения не так много:
- HDMI;
- VGA;
- DVI;
- RCA («тюльпаны»).
Чтобы определить, каким из них вы можете воспользоваться, вам нужно изучить разъёмы на компьютере и телевизоре. На ПК вы можете встретить только первые три типа портов: HDMI, VGA, DVI. Эти же порты вы можете найти и на корпусе телевизора.

Эти порты можно отличить друг от друга внешне
На ноутбуках можно найти и так называемый microHDMI. Он практически не отличается от своего «старшего брата» и придуман, чтобы экономить место на корпусе компактных ноутов. Качество передачи изображения и звука сохраняется то же, что и у обычного HDMI. Но для подключения потребуется несимметричный кабель HDMI-microHDMI или специальный переходник.

Такой разъём особенно часто встречается на супертонких ноутбуках и нетбуках
Красно-белые RCA-порты почти не встречаются на современных телевизорах, но очень распространены на старых моделях. Если у вас ТВ прошлого поколения, то «тюльпаны» — единственный способ подключить ПК. На компьютере вы таких портов не увидите. «Тюльпаны» подсоединяются только с помощью несимметричных кабелей (например, RCA-HDMI) или переходников.

Эти порты есть почти на каждом «пузатом» телевизоре
Фактически современный рынок комплектующих позволяет соединить два любых типа портов: VGA и HDMI, HDMI и DVI, RCA и VGA… Однако дешевле всего останавливать свой выбор на одинаковых парах разъёмов. Симметричный кабель стоит меньше, чем нужный адаптер.
Если вы всё же решили соединять два разных порта, то вам придётся докупить специальный переходник. При покупке адаптера обратите внимание на форматы INPUT и OUTPUT. INPUT вы будете подключать к компьютеру, поэтому там должно быть указано название порта, который есть на вашем ПК. OUTPUT — это вывод на ТВ, поэтому его название должно соответствовать названию порта телевизора.
Наглядно: есть компьютер с поддержкой VGA и телевизор с HDMI. Чтобы соединить их, нам потребуется адаптер с INPUT в формате VGA и OUTPUT в формате HDMI.
Стоимость качественных адаптеров начинается от 1 000 рублей. Более дешёвые покупать не стоит, они сильно снижают качество изображения и звука.
Подключение компьютера к телевизору с помощью HDMI
HDMI — лучший выбор для подключения компьютера к телевизору. Во-первых, этот формат обеспечивает наиболее качественную передачу картинки в современных условиях. Во-вторых, это единственный порт, который способен передавать сразу и звук. Если у вас на ТВ есть HDMI-разъём, этот метод подключения становится приоритетным, даже если на ПК его нет.
Как же подключать компьютер без HDMI-порта? Если у вас на компьютере только VGA или DVI, то вы можете купить соответствующий адаптер. Вместе с переходником будет также специальный шнур 3,5–3,5 для вывода звука. Он нам понадобится при подключении.

Такой качественный переходник может обойтись в 1 500 — 2 000 рублей
Главный минус подключения через HDMI — невысокая распространённость порта на относительно старых устройствах. В остальном же этот формат — самый качественный и совершенный из всех представленных на современном рынке.
Каким должен быть кабель
Кабели для HDMI-соединения бывают разными. Наиболее часто встречаются Standart и High Speed. Разница между ними заключается в качестве и формате передаваемого изображения. Так, Standart умеет передавать с ПК на ТВ изображение в 1080i или 720р. Он относительно дешёвый и способен выдавать вполне приемлемую картинку.
Для поклонников отличной графики лучше подходит High Speed. Такой кабель поддерживает форматы 1080р и выше (вплоть до 4К). Он необходим, если вы планируете смотреть видео в формате 3D или Deep Color.
Длина кабеля тоже имеет значение. Для большинства ситуаций лучше всего выбирать шнур около 5 м. При такой длине он не нуждается в репитере, чтобы без потерь передавать видео и аудио, и благодаря этому стоит относительно дёшево. Но если вам нужен более длинный кабель, то обратите внимание на его технические характеристики. В нём обязательно должен быть встроенный репитер для усиления сигнала. Если вы сомневаетесь, что устройство им оснащено, лучше отказаться от покупки — картинка будет передаваться с артефактами, а звук может прерываться.
Если у вас ноутбук с microHDMI-портом, то вам потребуется либо готовый кабель (HDMI-microHDMI) либо переходник.

Такой переходник можно недорого купить в магазине электроники — его стоимость около 200 рублей
Инструкция по подключению
Инструкция по подключению выглядит следующим образом:
-
Перед подключением кабеля выключите и компьютер, и телевизор. Если у вас на обоих устройствах HDMI-порты, просто соедините их соответствующим кабелем. Если же вы используете переходник, то в гнездо адаптера OUTPUT вставьте шнур HDMI от телевизора, а в гнездо INPUT — соответствующий кабель от компьютера.

Такой кабель обычно продаётся вместе с телевизором с соответствующим портом
Нет звука в HDMI
Если при подключении через HDMI отсутствует звук, то проблема, скорее всего, кроется в настройках ПК. Не вытаскивайте кабель. Зайдём в настройки звука и поправим эту неполадку. Метод работает для всех актуальных версий ОС Windows:
- Кликните правой кнопкой мыши на значок колонки в правом нижнем углу.
- Из контекстного меню выберите «Устройства воспроизведения» или «Открыть параметры звука».
- У вас откроется окно со списком доступных устройств. Среди них нужно найти телевизор — он будет назван маркой своего производителя (например, Philips).
- Нажмите на него правой кнопкой и выберите «Использовать это устройство по умолчанию».
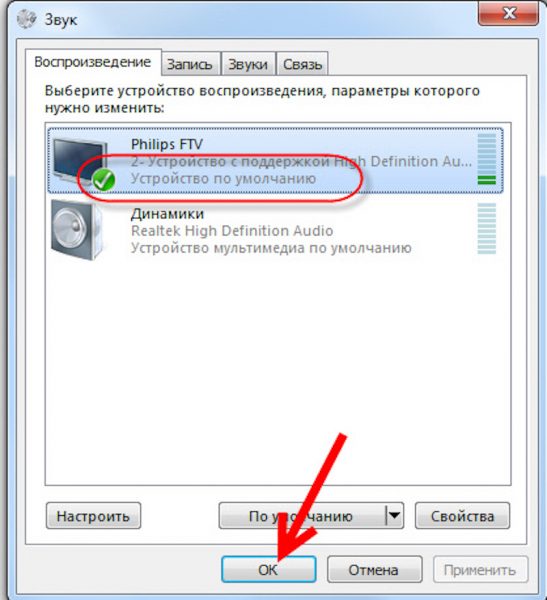
Убедитесь, что под названием телевизора теперь есть надпись «Устройство по умолчанию» и зелёная галочка
На MacOS поправить эту проблему тоже не составит труда:
- Нажмите на «яблочко» слева вверху и выберите «Системные настройки».
- Далее выберите пункт «Звук».
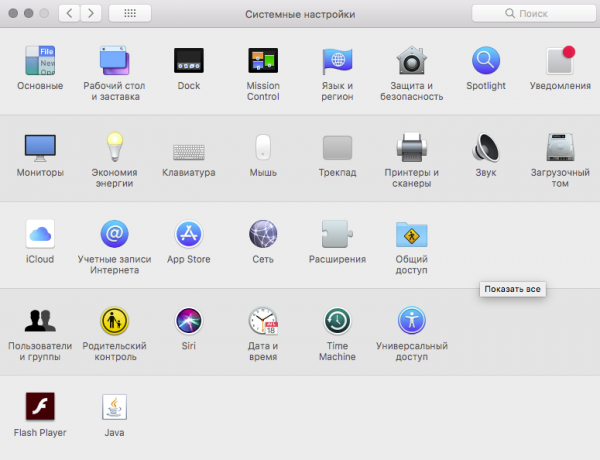
«Звук» находится во второй строчке иконок
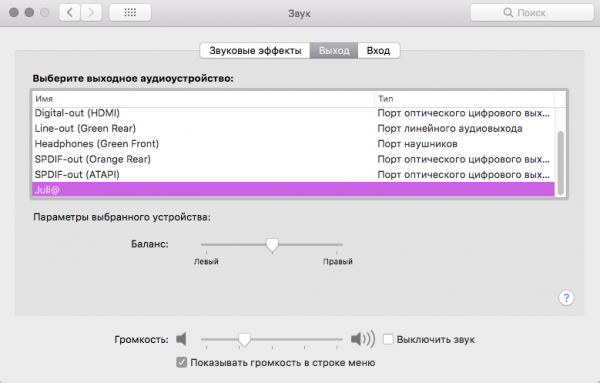
Здесь же вы можете настроить баланс или громкость звучания
Исправляем разрешение экрана
При подключении к телевизору компьютер может неправильно определить его разрешение. Картинка в этом случае будет размазанной или обрезанной. Придётся поправить ошибку ПК вручную.
На Windows 10 нужное окно открывается так:
- Откройте меню «Пуск», нажмите на значок шестерёнки (меню «Параметры»).
- Выберите пункт «Экран».
- Пропишите в поле поиска «Разрешение», чтобы быстро найти нужный пункт. Кликните на «Изменение разрешения экрана».
На Windows 7 можно открыть нужное меню так:
- Кликните правой кнопкой мыши на пустом месте рабочего стола.
- Из выпадающего меню выберите «Персонализация».
- Слева в списке параметров выберите «Разрешение экрана».
На MacOS доступ осуществляется через «Системные настройки» — «Мониторы».
У вас появится окно, в котором отобразятся подключённые мониторы. Телевизор обычно появляется в качестве «Монитора 2». Кликните на него и измените его разрешение на нужное. Если вы точно не знаете подходящий параметр, то ориентируйтесь на изображение на телевизоре. Значки выглядят слишком крупными? Нужно увеличить разрешение. Картинка обрезана? Выбранное разрешение слишком большое. Выбор разрешения наугад не испортит ни телевизор, ни компьютер, поэтому не бойтесь попробовать все значения из списка подряд, чтобы найти нужное.
Большинство современных телевизоров обладают разрешением 1280х720 или 1920х1080.
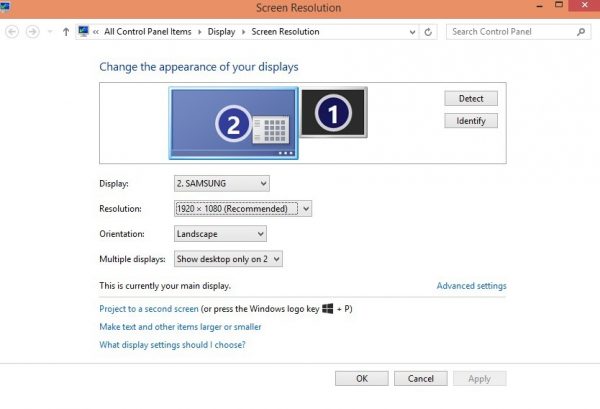
В этом окне обычно демонстрируется примерное соотношение первого подключённого монитора ко второму
Подключение через VGA
VGA — относительно старый, но очень широко распространённый способ подключения мониторов к компьютерам. Такой разъём часто встречается и на телевизорах. Если у вас есть ПК и ТВ с таким портом, то соединить их будет проще простого.

Обычно VGA-разъёмы синие, но у некоторых моделей ПК и телевизоров цвет порта может быть чёрным
К сожалению, у VGA есть серьёзный недостаток — качество изображения. Посмотреть фильмы в FullHD так не получится — максимальное поддерживаемое разрешение составляет всего 1360х768. 3D-видео и Deep Color тоже отпадают — в этих случаях однозначно требуется HDMI.
Также стоит отметить, что VGA не передаёт звук. Если вы подключите телевизор к ПК через этот разъём, то аудио будет воспроизводиться на колонках компьютера, а не ТВ.
Как подключать через VGA
Если у вас компьютер с VGA-разъёмом, то, скорее всего, к нему уже подключён монитор. Отсоедините кабель от компьютерного экрана и подключите его к телевизору. Если же у вас есть свободный VGA-порт в компьютере, то соедините его и телевизор соответствующим свободным кабелем. Выберите в меню ТВ (в графе INPUT или SOURCE) соответствующий тип подключения — VGA-PC. Вы должны увидеть на экране телевизора изображение с компьютера.

VGA-кабель наверняка есть у вас в доме — им до сих пор активно пользуются для подключения мониторов
Особенности подключения через DVI
DVI — это формат, совместимый с более современным HDMI. Он не умеет передавать аудио, но качество видео при этом остаётся на высоком уровне — вплоть до 1980х1080р.
DVI редко встречается на корпусах телевизоров, поэтому ПК с таким разъёмом придётся подключать через несимметричный кабель DVI-HDMI. К счастью, он стоит не так дорого, как адаптеры для других портов — это связано с тем, что DVI и HDMI используют одинаковый алгоритм шифрования, а также являются электрически и контактно совместимыми. Стоимость такого аксессуара — около 200–300 рублей.

Такой кабель можно найти почти в любом магазине
В остальном подключение идентично обычному HDMI:
- Выключите телевизор и компьютер.
- Вставьте оба конца кабеля в соответствующие разъёмы на ПК и ТВ.
- Включите компьютер и телевизор.
- В телевизоре выйдите в меню и в пункте OUTPUT или SOURCE выберите DVI-PC.
Видео: стандартные методы подключения компьютера к телевизору
Другие методы подключения
Пробежимся по не самым популярным, но всё же встречающимся способам подключения компьютера к телевизору:
- через USB. Нет, этот метод не подразумевает подключение через симметричный USB-кабель — так ничего не сработает. Но если вы купите переходник с USB (ПК) на HDMI (ТВ), то вполне сможете насладиться полным качеством изображения и звука. К сожалению, стоят такие адаптеры довольно дорого — за приличное устройство придётся отдать порядка 3–4 тысяч рублей;
- «тюльпаны» (RCA). Мы уже упоминали этот разъём в начале статьи — он встречается в старых телевизорах. Но и к ним можно подключить ПК — опять-таки, через адаптер. Сейчас в магазинах можно найти переходники VGA-RCA, DVI-RCA и HDMI-RCA. Выбирайте в зависимости от типа разъёма на компьютере;
- SCART. Такие разъёмы можно встретить у большинства телевизоров начиная с 2005 года выпуска. Они предлагают довольно низкое качество передачи изображения, но в отсутствии альтернатив можно воспользоваться и ими. Для этого вам потребуется переходник VGA-SCART. Учтите, что изображение будет «мыльным», а аудио останется на компьютере. Так что если есть возможность подключить хотя бы через VGA, лучше так и поступите;

Порты SCART выглядят угрожающе громоздкими

S-Video предполагает раздельную передачу аспектов видео — яркости и цветности
Главный этап подключения — определить доступные порты в компьютере и телевизоре. В остальном же этот процесс не вызывает сложностей у большинства пользователей.
 Если на вашем телевизоре есть хотя бы один такой порт, значит все получится.
Если на вашем телевизоре есть хотя бы один такой порт, значит все получится. Фото системного блока я сделал в горизонтальном положении. В моем случае, телевизор можно подключить к HDMI выходу на видеокарте.Если в вашем компьютере нет HDMI выхода, но есть DVI, то можно купить переходник DVI-HDMI. А если есть только старый VGA, то так же можно использовать переходник VGA-HDMI, но тогда уже звук на телевизор выводится не будет, так как VGA не цифровой выход. Если вы хотите одновременно подключить к компьютеру телевизор и монитор, то понадобится либо два HDMI, либо HDMI и DVI. Так же нам понадобятся соответствующие кабеля.
Фото системного блока я сделал в горизонтальном положении. В моем случае, телевизор можно подключить к HDMI выходу на видеокарте.Если в вашем компьютере нет HDMI выхода, но есть DVI, то можно купить переходник DVI-HDMI. А если есть только старый VGA, то так же можно использовать переходник VGA-HDMI, но тогда уже звук на телевизор выводится не будет, так как VGA не цифровой выход. Если вы хотите одновременно подключить к компьютеру телевизор и монитор, то понадобится либо два HDMI, либо HDMI и DVI. Так же нам понадобятся соответствующие кабеля. Самый обычный, недорогой кабель.
Самый обычный, недорогой кабель.








