Ноутбук не видит колонку JBL через Блютуз: в чем может быть проблема


Ноутбук не видит колонку JBL через Блютуз? Убедитесь во включении модуля Bluetooth на обоих устройствах, перезагрузитесь, попробуйте сделать сброс настроек источника звука. Как вариант, обновите драйвера и еще раз проверьте правильность подключения. Ниже подробно разберем, по каким причинам могут возникнуть подобные сбои, и как их устранить без обращения в сервисный центр.
Причины
Для сопряжения устройств необходимо знать, почему колонка JBL не подключается к ноутбуку по Bluetooth. Этому может быть несколько объяснений:
- отключенный модуль Блютуз на одном из устройств;
- отсутствие необходимого драйвера на ноуте или его старая версия;
- неправильные настройки на колонке JBL;
- ошибки в сопряжении двух девайсов;
- системные сбои;
- технические неисправности и т. д.
Выше перечислены основные объяснения, почему ноутбук не видит Блютуз колонку JBL. Но почти все они не являются критическими и могут быть исправлены своими силами.

Что делать, если Блютуз не видит JBL
При возникновении трудностей с сопряжением необходимо понимать, как действовать для восстановления нормальной работоспособности двух устройств. Если компьютер вдруг не видит колонку JBL через Блютуз, следуйте приведенной ниже инструкции.
Перезапустите оба устройства
Если ноутбук по какой-то причине не находит необходимый девайс, попробуйте сделать перезагрузку. Такой шаг позволяет устранить временные сбои в работе оборудования, в том числе модуля Блютуз.
Проверьте правильность выбора режима
Одна из причин, почему ноутбук не видит колонку — отключение колонки или необходимой опции. Активируйте устройство с помощью специальной кнопки, а потом включите режим подключения по Bluetooth. Только в этом случае девайс будет находиться в режиме поиска и сможет быть найден.

Проверьте Блютуз
В ситуации, когда JBL Flip 5 или другая колонка не подключается к ноутбуку, причиной могут быть банальные трудности с «синим зубом». К примеру, модуля Блютуз может вообще не быть в ноутбуке, из-за чего он не видит колонку.
Для проверки сделайте следующие шаги:
- Жмите на клавиатуре комбинацию Win+R.
- В строке «Выполнить» введите devmgmt.msc.
- Кликните кнопку ОК для входа в «Диспетчер устройств».
- Найдите в списке Bluetooth.
- Если его нет, откройте меню «Вид» и поставьте отметку «Показать скрытые …».

Если выяснилось, что «синий зуб» на ноутбуке предусмотрен, его необходимо включить. Для этого на Виндовс 10 откройте панель справа внизу, найдите значок Bluetooth и активируйте его. Если символа нет, войдите в «Панель управления», а далее «Центр управления сетями …». Слева внизу кликните на «Изменение параметров адаптера» и откройте папку.

Далее правой кнопкой мышки жмите на «Сетевое подключение Bluetooth», выберите «Свойства», а в открывшемся окне жмите «Блютуз».

Отмените старое сопряжение
Бывают ситуации, когда JBL Go 3 или другая колонка не подключается к ноутбуку из-за наличия старого сопряжения. В таком случае сделайте следующее:
- Войдите в «Параметры».
- Перейдите в раздел «Bluetooth и другие …».
- Найдите нужный девайс и жмите на него.
- Кликните «Удалить …».
- После этого жмите на «+» вверху.
- Найдите колонку JBL и подключитесь к ней, если ноутбук нормально видит акустику.

Правильно подключитесь
Одна из основных ошибок пользователей — неправильное подключение. Пользователи жалуются, что Windows 10 не видит JBL колонку, а на практике человек допускает ошибки в сопряжении. Для подключения девайса к ноуту по Блютуз необходимо действовать следующим образом:
- Зарядите колонку JBL и разместите ее в непосредственной близости от ноутбука.
- Включите подключаемое оборудования и активируйте опцию Блютуз. Дождитесь появления соответствующего мигания, свидетельствующего о правильности выполненной работы.
- В ноутбуке войдите в «Параметры», а далее «Устройства».
- Слева перейдите в раздел «Bluetooth и другие …».
- Жмите на кнопку «Добавление Bluetooth или другого …».
- Выберите первый пункт.
- Дождитесь завершения поиска и убедитесь, что ноутбук видит подключаемый девайс.
- Выполните сопряжение.

Обновите драйвер
Причиной того, что Блютуз ноутбука не находит JBL Flip 5, может быть проблема с драйверами. Во избежание таких трудностей ПО необходимо периодически обновлять программное обеспечение. Кроме того, обновление может потребоваться, если устройство не видит акустику или возникают иные сбои при подключении.
Алгоритм действий такой:
- Кликните правой кнопкой мышки по значку «Мой компьютер».
- Войдите в «Свойства» и «Диспетчер устройств».
- Найдите в списке свой Bluetooth и жмите на него правой кнопкой мышки.
- Кликните на кнопку «Обновить».
- Дождитесь обновления и перезапустите устройство для вступления настроек в силу.

Сделайте сброс
В ситуации, когда ноутбук не видит JBL может помочь сброс колонки до заводских настроек. Для этого пройдите следующие шаги:
- Найдите на акустике кнопки «Play/Pause» и «+» и нажмите их одновременно.
- Зафиксируйте кнопки в нажатом состоянии на 3-5 секунд.
- Выключите колонку и подождите 10 секунд.
- Включите девайс и проверьте, видит ли ее ноутбук через Блютуз. Если да — подключитесь по рассмотренной выше схеме.

Зачастую сброс настроек помогает в решении трудностей с подключением и при выявлении иных сбоев в работе.
Теперь вы знаете, что делать, если ноутбук по какой-то причине не видит JBL через Блютуз. Начните с простой перезагрузки, проверки включения модуля и обновления ПО. Если это не помогает, сделайте сброс настроек или заново выполните сопряжение с девайсом. В наиболее сложных случаях попробуйте обратиться в поддержку support.jbl.com/ru/ru или сервисный центр. Возможно, причиной является механическая неисправность колонки.
В комментариях расскажите, какая рекомендация вам помогла, а также поделитесь своим опытом устранения подобных проблем.
Как подключить колонку JBL к компьютеру и ноутбуку?

- Как подсоединить через Bluetooth?
- Особенности при сопряжении с ПК
- Полезные рекомендации
- Проводное подключение
- Возможные проблемы
- Как обновить драйвер?
Мобильные гаджеты стали неотъемлемой частью нашей жизни. Это практичные и функциональные помощники в работе, учебе и повседневных делах. Также портативные устройства помогают скрасить досуг и приятно провести время. Пользователи, которые ценят высокое качество звука и компактность, выбирают акустику торговой марки JBL. Эти колонки станут практичным дополнением к ноутбуку или ПК.

Как подсоединить через Bluetooth?
Подключить колонку JBL к компьютеру можно по беспроводному протоколу Bluetooth. Главное, чтобы данный модуль был вмонтирован в ноутбук и используемую акустику. Сначала рассмотрим синхронизацию с техникой, работающей на операционной системе Windows.
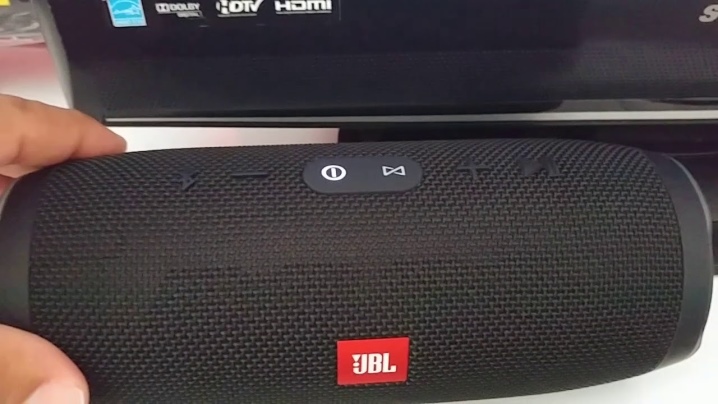
Это более распространенная ОС, с которой знакомы многие пользователи (самые используемые версии – 7, 8 и 10). Синхронизация выполняется следующим образом.
- Акустику нужно подсоединить к источнику питания.
- Колонки должны находиться рядом с ноутбуком, чтобы компьютер быстро обнаружил новое устройство.
- Включите музыкальное оборудование и запустите функцию Bluetooth.
- Клавишу с соответствующим логотипом нужно зажать до мигающего светового сигнала. Индикатор начнет мигать красным и синим цветом, обозначая работу модуля.
- Теперь перейдите к ноутбуку. В левой части экрана нажмите на значок «Пуск» (на нем изображен логотип Windows). Откроется меню.
- Выделите вкладку «Параметры». В зависимости от версии операционной системы, данный пункт может находиться в разных местах. Если вы используете 8 версию ОС, нужная кнопка будет размещаться в левой части окна с изображением шестеренки.
- Кликните один раз мышкой по пункту «Устройства».
- Найдите пункт под названием «Bluetooth и другие устройства». Ищите его в левой части окна.
- Запустите функцию Bluetooth. Понадобится ползунок, расположенный вверху страницы. Рядом вы найдите строку состояния, которая укажет на работу беспроводного модуля.
- На этом этапе нужно добавить необходимое мобильное устройство. Кликаем мышкой на кнопку «Добавить Bluetooth или другое устройство». Найти ее можно верху открытого окна.
- Кликните по значку Bluetooth – опция во вкладке «Добавить устройство».
- Если все сделано правильно, в окне должно появиться название портативной колонки. Для синхронизации нужно кликнуть на него.
- Для завершения процедуры нужно нажать на «Сопряжение». Эта кнопка будет находиться рядом с названием колонки.
Теперь можно проверить акустику, запустив любой музыкальный трек или видео.


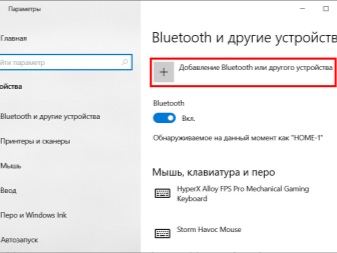
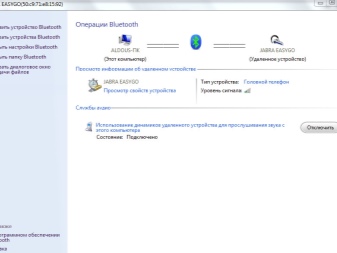
Техника торговой марки Apple работает на базе собственной операционной системы Mac OS X. Данный вариант ОС существенно отличается от Windows. Обладатели ноутбуков также могут подключить колонку торговой марки JBL. В этом случае работу нужно выполнять так.
- Акустику нужно включить, запустить модуль Bluetooth (зажмите кнопку с соответствующим значком) и поставить колонки рядом с компьютером.
- На ноутбуке тоже нужно включить данную функцию. Знак Bluetooth можно найти в правой части экрана (выпадающее меню). В противном случае искать эту функцию нужно в меню. Для этого необходимо открыть «Системные настройки» и выбрать там Bluetooth.
- Зайдите в меню настроек протокола и включите беспроводное соединение. Если вы заметили кнопку с названием «Выключить», то функция уже запущена.
- После запуска поиск устройств для подключения начнется автоматически. Как только ноутбук найдет мобильную колонку, необходимо кликнуть на название и на значок «Сопряжение». Спустя несколько секунд произойдет подключение. Теперь нужно запустить аудио или видеофайл и проверить звучание.


Особенности при сопряжении с ПК
Операционная система на ноутбуке и стационарном ПК выглядит одинаково, поэтому проблем с поиском необходимой вкладки или кнопки возникнуть не должно. Главная особенность синхронизации с домашним компьютером заключается в модуле Bluetooth. У многих современных ноутбуков данный адаптер уже встроен, а для обычных ПК его нужно приобретать отдельно. Это недорогое и компактное устройство, которое внешне напоминаем флешку.


Полезные рекомендации
Подключение по протоколу Bluetooth во время активизации питается от аккумулятора или батареи акустики. Чтобы не расходовать заряд устройства, специалисты советуют иногда пользоваться проводным способом подключения колонок. Для этого нужно использовать кабель 3.5 мм или кабель USB. Его можно приобрести в любом магазине электроники. Стоит недорого. Если вы первый раз синхронизируете акустику с ноутбуком, не ставьте колонки далеко от него. Оптимальное расстояние – не более одного метра.
В инструкции по эксплуатации обязательно указано максимальное расстояние для подключения.


Проводное подключение
Если нет возможности синхронизировать технику при помощи беспроводного сигнала, можно соединить колонки с ПК через USB. Это практичный и удобный вариант, если у компьютера нет модуля Bluetooth или нужно сохранить заряд акустики. Необходимый кабель при его отсутствии в комплектации можно приобрести в любом магазине гаджетов и мобильных устройств. Через порт USB колонка подключается достаточно просто.
- Один конец кабеля нужно подсоединить к акустике в гнездо для зарядки.
- Второй стороной (более широкой) порт вставить в нужный разъем компьютера или ноутбука.
- Колонку нужно включить. Как только ОС найдет подключенный гаджет, она оповестит пользователя звуковым сигналом.
- На экране появится уведомление о новом оборудовании.
- Название музыкального девайса может отображаться по-разному на каждом компьютере.
- После подключения нужно воспроизвести любой трек для проверки колонок.
Рекомендуется обеспечить подключение к интернету, так как ПК может попросить обновить драйвер. Это программа, необходимая для работы оборудования. Также диск с драйвером может идти в комплекте с колонкой. Обязательно установите его перед подключением акустики. В комплекте с любой моделью акустического оборудования идет инструкция по эксплуатации.
В ней подробно рассказано о функциях акустики, технических характеристиках и подключении.


Возможные проблемы
При сопряжении техники некоторые пользователи сталкиваются с различными проблемами. Если компьютер не видит колонку или при включении нет звука, причина может быть связана со следующими неполадками.
- Старые драйвера, отвечающие за работу модуля Bluetooth или воспроизведение звука. В этом случае нужно просто обновить программное обеспечение. Если драйвер вовсе отсутствует, его нужно установить.
- Компьютер не воспроизводит звук. Проблема может заключаться в поломке звуковой карты. В большинстве случаев этот элемент подлежит замене, а отремонтировать его сможет только профессионал.
- ПК не проводит автоматическую настройку устройства. Пользователю нужно открыть на компьютере параметры звука и провести работу вручную, выбрав нужное оборудование из списка.
- Низкое качество звучания или достаточная громкость. Скорее всего, причиной является большое расстояние между колонками и ноутбуком (ПК) при беспроводном подключении. Чем ближе колонки будут стоять к компьютеру, тем лучше будет прием сигнала. Также на звук влияют настройки, которые регулируются на ПК.
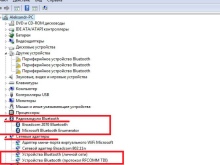

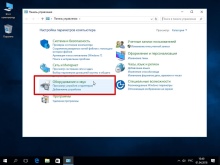
Как обновить драйвер?
Программное обеспечение нужно регулярно обновлять для оптимальной работы мобильного устройства. Для этого нужно потратить всего несколько минут. В большинстве случаев операционная система оповестит юзера о необходимости загрузить новую версию. Также обновление нужно, если компьютер перестал видеть акустику или возникли другие проблемы при подключении или использовании колонок.
Пошаговая инструкция такова.
- Кликните на значок «Пуск». Он находится в правом нижнем углу, на панели задач.
- Откройте «Диспетчер устройств». Найти этот раздел можно через поисковую строку.
- Далее отыщите модель Bluetooth и кликните на него один раз правой кнопкой мыши. Откроется меню.
- Нажмите на кнопку с надписью «Обновить».
- Чтобы компьютер загрузил драйвер из всемирной сети, он должен быть подключен к интернету любым способом – проводным или беспроводным.

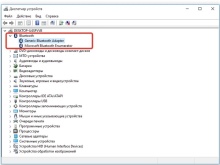
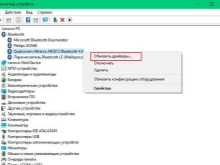
Также рекомендуется загрузить новую прошивку для аудиооборудования.
Торговая марка JBL разработала специально для собственной продукции отдельное приложение – JBL FLIP 4. С его помощью можно быстро и легко обновлять прошивку.
О том, как подключить колонку JBL к компьютеру и ноутбуку, смотрите в следующем видео.
Как подключить Bluetooth колонку к ноутбуку или компьютеру?
Bluetooth-колонка – очень популярный девайс. Такую портативную акустику можно подключить практически к любому мобильному устройству. В основном их соединяют с телефонами, или планшетами. Так как звук, который издает даже недорогая портативная колонка, будет намного лучше и громче по сравнению со встроенными динамиками в телефоне. С мобильными устройствами все понятно, а что с ноутбуками и компьютерами. Можно ли подключить Bluetooth колонку к ноутбуку или ПК? Ведь звук через встроенные в ноутбуке динамики не намного лучше, а то и хуже, чем на мобильных устройствах.
Да, с качеством звучания у большинства ноутбуков есть проблемы. Даже у дорогих моделей. То звук очень тихий, то басов не хватает, то что-то скрипит, свистит и т. д. Поэтому, если у вас есть портативная колонка (или не очень портативная, но с возможностью подключения по Bluetooth) , то можно без проблем подключить ее к ноутбуку и наслаждаться приятным и громким звуком.

Bluetooth-колонку можно подключить даже к ПК. Как правило, к стационарному компьютеру колонки подключают по кабелю. Но если у вас есть хорошая беспроводная акустика, то почему бы не соединить их по Bluetooth. Правда, там есть один нюанс. На ноутбуках Bluetooth есть встроенный, а вот на стационарных компьютерах (в системных блоках) встроенный Bluetooth модуль бывает редко. Поэтому, в большинстве случаев, для подключения беспроводной колонки к ПК нам понадобится USB Bluetooth адаптер. Как его выбрать я писал в этой статье. После покупки нужно подключить и настроить Bluetooth на компьютере.
Если у вас ноутбук, тем более на Windows 10, то там Блютуз должен работать без особых настроек, установки драйверов и т. д. В крайнем случае нужно скачать драйвер на Bluetooth с сайта производителя ноутбука и установить его. Сам процесс подключения в Windows 10 и Windows 7 немного отличается. Как и в Windows 8. Проще всего, конечно, подключить Блютуз колонку в Windows 10. Там этот процесс сделали простым и понятным. Так же рассмотрим процесс подключения на примере Windows 7. Иногда, после подключения нужно еще настроить вывод звука именно на беспроводной динамик.
Что касается самой беспроводной колонки, то подключить к компьютеру можно абсолютно любую: JBL, Beats, Logitech, Sven, Rapoo, Xiaomi Mi Bluetooth Speaker, Aspiring и другие.
Подключаем беспроводную Bluetooth колонку в Windows 10
Открываем меню “Пуск” и заходим в “Параметры”. Дальше переходим в раздел “Устройства”.

Нажимаем на “Добавление Bluetooth или другого устройства”.

Дальше нужно включить колонку и перевести ее в режим подключения. Очень важный момент! Нужно, чтобы индикатор Bluetooth на колонке активно мигал. Только тогда другие устройства могут ее обнаруживать и подключаться. Как привило, для этого нужно нажать (чаще всего нажать и подержать) кнопку с иконкой Bluetooth, или кнопку питания.

После этого на компьютере выбираем “Bluetooth”. Начнется поиск доступных устройств. В списке должна появится наша колонка. У меня Sony SRS-XB30. Нажимаем на нее.

Должно появится окно, где будет написано, что наша беспроводная акустическая система успешно подключена.

Просто нажмите на кнопку “Готово”. У меня звук сразу начала воспроизводится через подключенную по Bluetooth колонку. Выключаем колонку – звук воспроизводится через динамики ноутбука, или ПК (через динамики, которые по кабелю подключены) .
Если будут проблемы именно с выводом звука, то попробуйте вручную выбрать устройство вывода звука (нашу беспроводную колонку) в настройках. Вот так:

А после недавнего обновления, в Windows 10 появилась возможность выводить звук (и использовать микрофон) на разные источники вывода для разных программ. Настроить эту функцию можно в разделе “Параметры устройств и громкости приложений”, в которое можно перейти из окна, которое на скриншоте выше. Там нужно просто выбрать источник вывода звука для конкретного приложения. Например: с проигрывателя выводим звук на беспроводную колонку, а системные звуки на встроенные динамики.

Подключение беспроводной колонки к компьютеру ничем не отличается от подключения беспроводных наушников в Windows 10.
Подключение Блютуз колонки к ноутбуку на Windows 7
Сначала включаем свою колонку и переводим ее в режим подключения. Нажатием на кнопку “Bluetooth”, или кнопку включения. Как правило, нужно нажать и подержать несколько секунд. Индикатор Блютуз должен активно мигать.

В трее должна быть иконка Bluetooth. Нажмите на нее правой кнопкой мыши и выберите “Добавить устройство”.

Должно появится новое окно, в котором будут отображаться доступные для подключения устройства. Там должна быть наша беспроводная колонка. Необходимо выделить ее и нажать “Далее”.

Дальше пойдет настройка устройства, после чего должно появится окно с сообщением, что устройство успешно подключено и готово к работе. А если звук после подключения не будет воспроизводится через беспроводной динамик, то нужно нажать правой кнопкой мыши на иконку звука в трее, выбрать “Устройства воспроизведения”, затем нажать правой кнопкой мыши на подключенную Блютуз колонку и выбрать “Использовать по умолчанию”. После чего все должно заработать.
Беспроводная колонка не работает.
В Windows 7 мне не удалось подключить Bluetooth колонку. Система находит ее, определяет как динамик, подключает, но она не работает. Нет драйвера. Если открыть подключенные устройства, то она будет с желтым восклицательным знаком. В диспетчере устройств будет неизвестное, периферийное устройство Bluetooth. А в процессе подключения можно заметить сообщение, что “Программное обеспечение для устройства не было установлено”.

Я посмотрел на сайте Sony (у меня портативная колонка этого производителя) и в разделе “Загрузки” не нашел драйверов. Если в диспетчере нажать на “Периферийное устройство Bluetooth” и выбрать “Обновить драйверы”, то система сразу выдает что ничего не найдено.
Я не стал качать драйвера с каких-то сторонних сайтов, или использовать программы для автоматической установки драйверов. Надеюсь, вы с такой проблемой не столкнетесь, и ваша колонка подружится с Windows 7. А если вы знаете как решить эту проблему, то буду благодарен, если напишете об этом в комментариях. А вообще, переходите на Windows 10. Она лучше, и таких проблем там нет.
Как подключить беспроводную колонку к компьютеру через кабель?
Да, портативную колонку можно подключать не только по Bluetooth. Ее так же можно подключить через кабель к тому же компьютеру, или ноутбуку. Не у верен, что на всех колонках есть аудио вход (AUDIO IN) , но на моей, да и думаю на большинстве других моделей он тоже есть. Для подключения понадобится кабель 3.5 mm jack – 3.5 mm jack. Возможно, в вашей акустической системе аудио вход на 2.5 mm. Нужно смотреть. Кабель обычно идет в комплекте, но не всегда (у меня не было) .

Один конец кабеля подключаем к колонке.

А второй конец нужно подключить в аудио выход на ноутбуке, или компьютере.

Звук будет воспроизводится через подключенную портативную акустическую систему, пока вы ее не отключите. Или пока не поменяете устройство по умолчанию в настройках воспроизведения в Windows.
На этом все. Если остались вопросы, пожелания, замечания, или дополнения к статье – пишите в комментариях.
Как подключить колонку JBL к компьютеру?


К персональному компьютеру можно подключить практически любые акустические системы. Ноутбуки в этом плане значительно проигрывают. И дело даже не в том, что выбор ограничен компактными размерами внешнего динамика. Просто пользователи хотят получить качественный звук, но при этом сохранить мобильность. Тут как раз и пригодится портативная колонка JBL. Причем использовать ее удобно как для ноутбука, так и для стационарного ПК. Нужно только разобраться, как подключить колонку JBL к компьютеру.
Содержание
Способы подключения колонки JBL к компьютеру
Существуют беспроводное и проводное подключения. У каждого из них есть свои достоинства и недостатки. Например, при беспроводном соединении можно расположить колонку далеко от компьютера. А когда устройство работает с помощью кабеля, оно одновременно заряжается. Это позволяет значительно продлить режим работы акустики. Всего можно выделить 3 вида подключения:
- Bluetooth – беспроводное;
- USB – проводное;
- AUX – проводное.

Подключение колонки JBL через Bluetooth
В первую очередь следует определить, есть ли в компьютере модуль Bluetooth. В ноутбуках он обычно встроен, но все зависит от модели. Рассматривать подключение лучше всего на примере Windows 10, так как это одна из самых популярных операционных систем. Чтобы сопряжение было быстрым, следует расположить колонку поближе к компьютеру. После успешного соединения ее можно убрать подальше. Сначала нужно включить колонку и протокол Bluetooth с помощью кнопок, расположенных на корпусе. Чтобы настроить компьютер, потребуется:
- зайти в меню «Пуск»;
- нажать на «Параметры» и перейти в «Устройства»;
- выбрать пункт «Bluetooth и другие устройства»;
- нажать вверху на ползунок, чтобы включить модуль;
- найти кнопку «Добавить устройство»;
- выбрать название колонки из списка доступных беспроводных устройств;
- нажать «Сопряжение».
Проверить работу колонки просто. Нужно запустить на компьютере какую-нибудь музыку или видео. Если звук пойдет из колонки, значит подключение удалось. Точно так же все происходит и в Windows 7. Только здесь нужно зайти в «Панель управления».

Подключение колонки через USB
Здесь потребуется кабель USB. Один разъем вставляют в порт зарядного устройства колонки, другой – в свободный порт компьютера. Обычно Windows сам находит гаджет. Если этого не произошло, следует проверить, включена ли колонка. После подключения система начнет поиск драйверов в Интернете. Когда она их найдет и установит, устройством можно пользоваться. Процесс занимает некоторое время, но все равно достаточно быстрый.

Подключение колонки через AUX
Здесь даже драйверы не потребуются, так как в системе уже присутствует все необходимое. Нужно только взять AUX-кабель, чтобы соединить колонку и компьютер. Для этого на кабеле находятся два цилиндрических разъема диаметром 3,5 мм. Проблем с подключением обычно не возникает, а колонка начинает работать сразу. Но если звук не идет, причина может быть в самом кабеле. Или нужно зайти в параметры компьютера, чтобы выбрать в качестве источника звука внешние динамики. Иногда помогает сброс настроек акустики до заводских.
Подключение к Mac OS X
Операционная система от компании Apple сильно отличается по многим параметрам от Windows. Но подключить к ней колонку JBL тоже достаточно просто. Да и все рекомендации, которые подходят для Windows, работают и для Mac OS X. Нужно включить колонку и положить ее рядом. Чтобы настроить ноутбук, потребуется:
- зайти в меню, выбрать «Системные настройки», найти там пункт Bluetooth;
- включить модуль, чтобы система начала поиск доступных устройств;
- выбрать в списке название колонки и нажать «Сопряжение».

Возможные проблемы
Подключить колонку к стационарному компьютеру или ноутбуку легко. Но иногда возникают проблемы. Например, колонка может не передавать звук, или ее вообще не видно в настройках компьютера. Сначала нужно проверить, включены ли портативная акустика и ее Bluetooth. Если она работает, значит, причина в другом. В этих случаях помогут следующие действия:
- проверить уровень настройки звука, ведь он может быть просто выключен;
- установить или обновить драйверы для акустики или Bluetooth;
- произвести настройки подключения вручную, так как компьютер может не делать этого автоматически;
- приблизить колонку к компьютеру при беспроводном подключении, так как расстояние может быть слишком большим.
Полезные советы
Когда предполагается пользоваться колонкой долгое время, лучше выбрать проводное соединение. Оно позволит сохранить заряд аккумулятора, а значит – и слушать звук получится без ограничений. Если все же выбран беспроводной способ, при первом подключении следует расположить колонку максимально близко к компьютеру. После успешного соединения гаджет можно убрать на расстояние до 10 метров. Обновлять можно не только драйверы для акустики и Bluetooth. У JBL есть специальное приложение, с помощью которого легко обновить прошивку самой колонки.
Продукция торговой марки JBL пользуется популярностью во всем мире. Это связано с качеством звука и возможностью применения в самых различных ситуациях. Колонку можно подключить ко многим устройствах. И для этого существует даже несколько способов. Если для вас важно качество, обращайтесь в официальный интернет-магазин JBL. Мы продаем товары мировых брендов, которые отличаются надежностью и превосходными характеристиками.
Можно ли подключить портативную колонку к компьютеру?



В сегодняшнем посте разберем, как подключить колонку блютуз к компьютеру.
Первый способ
Чтобы синхронизировать беспроводную колонку JBL Charge 3 с компьютером или ноутбуком:
- включите на обоих устройствах Bluetooth (если на ПК он отсутствует, необходимо приобретать его дополнительно в виде отдельного модуля);
- войдите в параметры « Bluetooth и другие устройства » на ПК и дождитесь обнаружения беспроводной колонки;
- нажмите на ее название (пример на картинке ниже) когда оно появится на экране;
- подтвердите действие, выбрав « Да »;
- подождите несколько секунд завершения синхронизации.
- После этого ваша колонка JBL должна подключиться к компьютеру на Windows 7.

Если процедура выполнена успешно, но звука нет, обновите звуковые и Bluetooth драйвера на компьютере.



Подключение
Представляем к выполнению следующую инструкцию, так что читайте внимательно.
Включите режим сопряжения устройства JBL.
Если динамик / наушники / звуковая панель ранее не были подключены к Bluetooth, они автоматически запустятся в этом режиме при включении (светодиодный индикатор при этом мигает).
- Обзор мощнейшей портативной акустики JBL Xtreme
Если подключение устройства ранее осуществлялось, необходимо вручную перевести его в режим сопряжения, удерживая нажатой кнопку «Bluetooth» не менее 3 секунд, пока светодиод не начнет мигать (динамики JBL обычно имеют специальную кнопку «Bluetooth»). Для наушников JBL эту функцию выполняет кнопка питания.
Способ сделать это может варьироваться, поэтому, если что-либо не получается, обратитесь к руководству пользователя. Работать необходимо быстро, потому что режим сопряжения может длиться всего 1-2 минуты, прежде чем устройство из него выйдет.
Найдите устройство JBL на вашем компьютере и соедините их.
Для подключения на Mac сделайте следующее:
- откройте меню «Apple»;
- выберите раздел «Системные настройки»;
- затем откройте «Bluetooth»;
- выберите необходимое устройство из предложенного списка;
- нажмите «Connect»;
- если будут предложены какие-либо условия, выберите «Принять».

Инструкция для ПК с операционной системой Windows.
1 вариант поиска:
- зайдите в раздел «Устройства», находящийся в «Параметрах», куда можно попасть через кнопку «Пуск» или с помощью комбинации горячих клавиш «Windows + I»;
- откройте «Bluetooth и другие устройства»;

2 вариант поиска:
- нажмите кнопку «Bluetooth» на панели инструментов, таким образом эта функция станет активна на ПК;
- с помощью правой кнопки мыши по значку вызовите дополнительную возможность «Перейти к параметрам». Если кнопка «Bluetooth» скрыта, ее можно найти под стрелкой вверх на панели задач в нижней части экрана;
- когда появится окно «Добавить устройство», нажмите «Bluetooth».
- Как подключить колонку JBL по Bluetooth к ноутбуку и телефону
- через «Пуск» зайдите в «Панель управления»;
- под названием раздела «Устройства и принтеры» найдите категорию «Добавление устройства Bluetooth».

Во всех случаях виндовс приступит к поиску возможных подключений. На компьютере отобразится сообщение «Ваш ПК ищет и может быть обнаружен устройствами Bluetooth». Как только найдутся доступные варианты, на экране появится их список.
Ваш динамик JBL должен появиться в этом окне, и в этот момент нужно выбрать его, щелкнув по нему левой кнопкой мыши, а затем нажать «Подключиться». В списке под устройством появится отображение статуса «Подключено».
Подтверждение соединения
После успешного сопряжения колонок JBL с ноутбуком или компьютером светодиод на устройстве JBL перестанет мигать, и прозвучит звуковое подтверждение того, что устройство сопряжено. Это может быть тональный или голосовой сигнал, не пугайтесь.
После этого может потребоваться выбрать колонку JBL в качестве устройства воспроизведения звука по умолчанию. Найдите небольшой значок динамика в системной строке на рабочем столе в правом нижнем углу экрана.
Щелкните правой кнопкой мыши на динамике и выберите «Устройства воспроизведения».
В следующем окне отобразится список всех возможных опций вывода звука, включая недавно добавленный динамик. Нажмите на него и выберите «Установить по умолчанию», затем нажмите «ОК».

- 2 способа подключить JBL к компьютеру на Windows 7
Второй способ
Подключить колонку к компьютеру можно без помощи Bluetooth. Для этого:
- вставьте один конец кабеля AUX 3.5 мм в гнездо 3,5 мм под влагозащитной крышкой колонки;

- воткните второй конец переходника в линейный выход ПК 3,5 мм (обычно имеет зеленую окантовку);
- кликните на значок « Звук »;
- выберете в « Устройства воспроизведения » наушники;
- подтвердите, нажав « Ок »;
- запустите воспроизведение музыки.
Если есть вопросы по подключению — задайте их в комментариях.




Сопряжение гарнитуры JBL с ноутбуком
На каждой модели популярных наушников JBL есть кнопка включения или сопряжения, которую мы используем для подключения к своему мобильному телефону.
Кнопка питания/сопряжения на наушниках JBL
Её нужно нажать, чтобы они смогли отображаться как устройство «по близости»:
- На ноутбуке также есть «горячие клавиши», которые отвечают за быстрое включение технологии Bluetooth. Найдите на клавиатуре кнопку, на которой нанесён значок с антенной;
- Её необходимо нажать в сочетании с клавишей FN; Горячие клавиши для включения Bluetooth
- Когда в панели уведомления отобразится включенный модуль блюутз, выберите его мышью;
- В окне будет отображаться иконка наушников или название их модели. Также выберите его мышью, чтобы подключить; Выберите подключаемое устройство в окне устройств блютуз
- В старых моделях ноутбуков для завершения сопряжения с наушниками JBL нужно также сравнить отображаемые коды. Чтобы подтвердить, что это именно то устройство, которые мы хотим подключить. Код для подтверждения подключения по блютуз
Теперь необходимо проверить подсоединились ли наушники к вашему ноутбуку. Откройте в браузере музыку в ВК или из папки на жёстком диске. Отрегулируйте звук на гарнитуре и в системе.
Первый способ — по Bluetooth
Чтобы подключить колонку JBL к компьютеру по bluetooth:
- откройте на ПК « Параметры Windows »;
- войдите во вкладку « Устройства »;
- включите « Bluetooth » на компьютере и колонке;
- нажмите « Подключение Bluetooth или других устройств »;
- запустите поиск;
- выберете название колонки и когда JBL подключиться к компьютеру.

Если на ПК нет Bluetooth, можно воспользоваться специальным адаптером. Он стоит недорого и вставляется в USB-разъем по аналогии с флешкой, после чего на ПК появляется нужная функция.






Возможные проблемы
При подключении Bluetooth-гаджета у пользователей часто возникают одни и те же проблемы. К примеру, несмотря на «контакт» ПК и аудиоприбора, музыки может просто не быть. В этом случае сперва следует определить, заключается ли проблема в колонке или в самом компьютере. Для того чтобы проверить аудиодевайс, его необходимо подключить при помощи Bluetooth к другому устройству, к примеру, смартфону. Если музыка проигрывается, то источник проблемы заключается в самом компьютере.

Для проверки опять же к нему следует попытаться подключить играющий девайс через Bluetooth, к примеру, другую колонку. Если музыка играет в обоих случаях, проблема заключается в самом соединении, для ее ликвидации можно просто воспользоваться кабелем. Если и другая колонка не передает аудио, то, вероятно, устаревшим является Bluetooth-драйвер. Для исправления ситуации его можно обновить.
Во многих случаях компьютер не видит колонку либо же не подключается к ней, потому что на одном из двух устройств отключен сам Bluetooth. Работа модуля проверяется через диспетчер задач. Иногда ПК просто не может обнаружить колонку в списке доступных устройств, а потому и подключиться к ней. Проблема решается путем нажатия на значок «Обновить конфигурацию оборудования», расположенный на верхней панели диспетчера задач. Если модуль Bluetooth не включился даже после перезагрузки, придется приобрести новый адаптер соединения.
При отсутствии звука проблема может заключаться и в самой колонке – к примеру, если сломались динамики или же сгорела плата.

Важно проверить объем зарядки аудиодевайса, а также убедиться в отсутствии электромагнитных помех. Нельзя забывать и про то, что у Bluetooth-соединения обычно устанавливается пароль, причем пин-код, установленный на колонке, необходимо узнавать у производителя.
Второй способ — по USB
Если на компьютере нет Bluetooth, можно подключить колонку JBL к компьютеру через USB. Для этого:
- воспользуйтесь переходником с USB-разъемом с одной стороны и аудио-выходом 3,5мм – с другой;
- первый воткните в колонку, а второй – в компьютер;
- когда появится меню Smart Audio, из предложенных вариантов выберете « Внешние динамики » и нажмите « Ок ».

Если процедура выполнена правильно, колонка JBL Charge успешно подключиться. Для проверки попробуйте запустить воспроизведение музыки на компьютере.
Как подключить bluetooth-колонку к ноутбуку?
2 0 · Хороший ответ
не находит колонку(
какие недорогие колонки вы посоветуете приобрести ? чтобы подключались и к телефону, и к ноутбуку
Я бы посоветовал купить Xiaomi Bluetooth 4.0 Speaker, у нее крайне хороший звук для её ценового сегмента(около 2к)+ неплохой(как по мне) дизайн, если смотреть в сторону более дорогой техники то JBL’ки практически неубиваемые (при нормальной эксплуатации),еще можно Beats посмотреть, из дорогой техники-Bose-отличный и очень качественный звук. Про совсем топ не говорю, так как вопрос изначально про недорогие вещи)
Как подключить беспроводные наушники к компьютеру?
Беспроводные Bluetooth-наушники подключаются через пункт настроек «Добавление устройства Bluetooth» (Параметры Windows – Устройства – Добавление Bluetooth или другого устройства). В момент подключения наушники должны быть включены и находиться в пределах 1 м от компьютера, при необходимости их нужно будет перевести в режим Pairing/Сопряжение (об этом будет указание в инструкции к конкретной модели наушников). Важно помнить, что и на самом компьютере Bluetooth нужно активировать или должен быть подключен специальный адаптер, если встроенный модуль Bluetooth отсутствует или имеет версию ниже требуемой для подключения к вашим наушникам.
1 1 7 · Хороший ответ
Как подключить Мини к компу?
Яндекс.Станцию Мини можно подключить к компьютеру только в качестве Bluetooth-колонки. Для этого нужно:
- Сказать «Алиса, включи Bluetooth» или нажать кнопку отключения микрофонов и удерживать ее пять секунд, пока подсветка Станции Мини не замигает.
- Включить Bluetooth на компьютере, планшете или смартфоне и запустите поиск устройств Bluetooth.
- В списке выбрать Станцию Мини и включить музыку.
Пока Станция Мини играет музыку через Bluetooth, Алиса вас не слышит. Чтобы выйти из режима трансляции, разорвите соединение на стороне вашего компьютера, смартфона или планшета.
Почему не работают колонки на компьютере?
Причины могут быть разные. Проверьте, есть ли питание, обычно для этого есть индикаторы (лампочки) на колонках. Если колонки питаются от USB-порта, проверьте, исправен ли порт. Проверьте, воспроизводится ли звук на колонках с других устройств, например, с телефона. Если да, то проблема скорее всего либо в системе компьютера, либо в звуковой карте. В системе можно запустить диагностику, щёлкнув правой кнопкой мыши на значке “Звук” в правой нижней части экрана. Звуковую карту починить самостоятельно не получится, легче заменить на новую. Если колонки не работают и на других устройствах, значит она либо сгорели, либо отошёл контакт.






Особенности
Такие портативные устройства, как ноутбуки, смартфоны и планшеты часто поступают в продажу с довольно слабыми встроенными динамиками, не способными ни достигать достаточной громкости, ни справляться с низкими частотами. В сложившейся ситуации гораздо разумнее дополнительно приобрести портативную Bluetooth-колонку, которую затем присоединять к стационарному компьютеру, ноутбуку или аналогичным устройствам.
Обычно колонка работает либо при помощи встроенного аккумулятора, либо обычных батареек.

Подключить ее к ПК получится несмотря на то, какая операционная система на нем установлена – Windows 7, Windows 10, Windows 8 или даже Vista. Чаще всего два устройства «соединяются» благодаря наличию у современного ноутбука встроенного Bluetooth-передатчика, но и присоединение к более «возрастным» устройствам при помощи провода или адаптера также возможно. Если рассматривать сам гаджет, для прослушивания музыки подойдут абсолютно любые модели: Logitech, JBL, Beats, Xiaomi и другие.
Как подключить колонку к компьютеру или ноутбуку через Bluetooth?
Динамики на ноутбуках, нетбуках, мягко говоря, плохие. Ни басов, ни звучания, ни четкости. Но человечество создало прекрасное устройство вывода звука – колонки. Они бывают самыми разными – любых цветов, форм и ценовой категории. Если с проводными колонками все просто – воткнуть провод в нужное гнездо, то с беспроводными все немного сложнее. Сейчас вы узнаете, как подключить блютуз-колонку к ноутбуку. Это займет у вас 5-10 минут от силы. Итак, начнем.
Для тех, кто предпочитает инструкции в формате видео, следующий ролик:
- Что делать сначала?
- Не включен Bluetooth-модуль
- Да все там включено, дело в другом
- Bluetooth-модуль включен, но ничего не изменилось
- Другой вариант
- Как выбрать нужное подключение?
- Нет звука
- Что делать, если у вас ПК?
- Напутственные слова
- Задать вопрос автору статьи
Что делать сначала?

Чтобы подключить беспроводные колонки через Bluetooth, для начала проверьте, есть ли на вашей клавиатуре горячие клавиши. Горячая клавиша – кнопка быстрого действия, нажав которую, можно запустить определенную функцию мгновенно. В нашем случае, нам нужна кнопка F8 (или любая другая со значком Bluetooth).
Как только найдете, нажмите на нее один раз вместе с кнопкой FN. Среди индикаторов на корпусе ноутбука должна загореться иконка Bluetooth. Это значит, что ваш девайс готов принимать сигнал. Теперь включите вашу колонку и нажмите на кнопку Bluetooth (она может называться «connect»). Когда два устройства найдут друг друга, они автоматически подключатся и звук будет передаваться через Bluetooth.
Это в лучшем случае. Скажем так, именно таким образом это должно происходить при идеальных обстоятельствах. Теперь рассмотрим проблемы, которые возникают в ходе подключения.
Не включен Bluetooth-модуль
Как включить Bluetooth на ноутбуке или компьютере, узнаете в следующем видео:
Колонка не подключается к ноутбуку? Бывает такое, что Bluetooth, как модуль, выключен в диспетчере устройств. Обычно эту функцию отключают за ненадобностью. Потому что бывало иногда такое, что пользователь случайно нажимал на кнопку автоматического подключения и ноутбук подключался к другим устройствам. Винить тут некого. Такое бывает.
- Кликаем на «Мой компьютер» правой кнопкой мыши;
- Жмем на «Свойства»;
- В открывшемся неизвестном вам окне, слева, найдите строку «Диспетчер устройств»;

- Перед вам целая энциклопедия непонятных терминов. Среди них найдите синенький значок. На нем написано «Радиомодуль Bluetooth». Жмем на него два раза;

- Найдите вкладку «Общее»;
- Нажмите на «Включить».

Готово. Вы механическим путем включили отключенный модуль. Можно устроить небольшой перекур и еще раз прочитать содержимое первого подзаголовка. Прочитали и сделали? Наслаждайтесь акустикой!
Да все там включено, дело в другом
Возможен и такой вариант. И он более вероятен, чем первый. Модуль может быть включен, но сама функция отключена. Быстренько заходим в «Параметры Windows», находим «Устройства» и жмем на строку «Bluetooth и другие устройства» и переносим ползунок с режима «ВЫКЛ» в режим «ВКЛ». Готово.

P.S. Этот пункт подходит для владельцев Windows 8 и выше. Счастливые обладатели Windows 7 и Windows XP (если они еще не на пенсии), такими мучениями не обременены.
Bluetooth-модуль включен, но ничего не изменилось
А это потому, что устарели драйверы на Bluetooth. Это жизнь, такое случается. Каждый совершеннолетний человек с этим сталкивался хоть раз в жизни. Но не стоит огорчаться.
Перечитайте еще раз второй раздел и проделайте все точь-в-точь до предпоследнего пункта. Вместо вкладки «Общее», перейдите во вкладку «Драйвер». В открывшемся окне выберите кнопку «Обновить». Компьютер сам найдет нужный драйвер, нужный источник, скачает и установит его. От вас требуется дождаться момента обновления, перезагрузить компьютер и попытаться снова. Ах да, для этого нужен интернет!
Другой вариант
Когда вы открывали упаковку, заметили коротенький провод с одинаковыми головками на концах?

Так вот, с помощью этого провода можно не копаться в настройках, не обновлять драйверы и не жать непонятные кнопки. Таким способом можно подсоединить динамики и подключить беспроводные колонки к ноутбуку.
Один конец провода воткните в гнездо на самом динамике.

Чтобы не ошибиться, ищите гнездо зеленого цвета. На глаз, диаметр у него 3,5 мм. Другой конец вонзите в гнездо аудио-выхода на ноуте или в зад системника.

Можно и спереди, но сзади лучше. Болтаться не будет. В смысле, все основные гнезда находятся сзади системного блока. Там есть зеленая дырочка. Вам туда. Теперь вы можете спокойно наслаждаться звучанием вашего динамика.
Как выбрать нужное подключение?
А что делать, если компьютер не может определиться с выбором среди большого количества доступных устройств? Тут нам нужно помочь ему. В правом нижнем углу экрана у вас должна гореть иконка синего цвета. Думаем, вы сами догадаетесь, что это за иконка. Иначе, у нас плохие новости.

Кликаем по Bluetooth правой кнопкой мыши и выбираем «Добавить устройство».

У вас откроется окно со списком доступных устройств. Попробуйте найти свое. Скорее всего, оно будет называться именем вашей колонки. К примеру, если у вас динамик фирмы JBL, то в списке нужно найти именно его и нажать на «Подключиться». Готово. Звук передается через блютуз.
Нет звука
Кажется, это делается на подсознательном уровне. Добавьте звука в динамиках. Обычно это помогает. Если нет, то в правом нижнем углу экрана найдите иконку настроек звука. Там вы и можете отрегулировать громкость.
Также звук может быть отключен в настройках Bluetooth-колонки. Для этого найдите устройство через поиск (через кнопку «Пуск»), нажмите «Открыть параметры звука» и вручную прибавьте громкость на микшере.
Кстати! На Windows 10 есть интересная фишка! Можно сделать так, что звук медиа будет выводиться через колонки, а системные звуки через динамики ноутбука. Настроить это можно в разделе «Параметры устройств и громкости приложений».
Что делать, если у вас ПК?
Так получилось, что у ПК нет встроенной функции Bluetooth. И у вас не получится подключить колонку к компьютеру. Но не все так плохо. За небольшие деньги адаптер можно докупить. В специализированных магазинах всегда найдется в наличии. Подключаем Bluetooth-адаптер в USB-гнездо и вуаля! На вашем ПК есть беспроводная персональная сеть.
Напутственные слова
Дорогие читатели! Из нашей небольшой статьи вы узнали, как подсоединить динамики и как подключить беспроводную колонку к ноутбуку всеми изощренными способами. Таким же методом динамик можно подключить к смартфону.
Мы хотим, чтобы вы помнили одно правило – вашу музыку должны слышать только вы. Сделайте звук тише, не мешайте соседям. Ни в коем случае не включайте музыку, идя по дороге. Это ужасно раздражает прохожих и портит впечатление о вас.
Всего доброго! Подписывайтесь на наши обновления, чтобы читать полезные и интересные статьи.
Ноутбук не видит блютуз колонку
Прослушивание музыки через Bluetooth колонку с ноутбука – первый вариант улучшения качества звучания песен. В 90 процентов случаев динамики на переносных компьютерах не славятся звучанием и техническими характеристиками. Тогда как портативная колонка обладает более широким диапазоном звука, она проигрывается громко и чётко. ![]()
Иногда ноутбук не видит блютуз колонку и к ней невозможно подключиться. Прежде чем сдавать портативный динамик или компьютер в мастерскую, стоит определить причину, почему блютуз не видит ноутбук так, как должен. Для этого исключите всевозможные вероятные варианты неполадки.
Предлагаем подробнее рассмотреть вариации проблем с подключением и способы устранения ошибок видимости.
Проверка акустики
Если подключить блютуз не получается, убедитесь, что ваша акустика функционирует нормально. На примере JBL, рассмотрим диагностику проблем колонки, встречающихся в 87 процентах случаев:
- Проверьте, включена ли колонка, есть ли у неё достаточно заряда.
- Включите или переподключите беспроводное соединение. На блютуз колонке должен зажечься специальный индикатор.
- Перезагрузите девайс и выполните поиск колонки заново. Если проблемы подключения остались, значит неполадки не связаны с портативной колонкой.
![]()
Чтобы окончательно убедиться в непричастности изделия в видимости по Bluetooth-соединению, попробуйте сменить блютуз колонку на другой гаджет. Если с ним акустика функционирует, вы исключите данный вариант из списка проблем.
Состояние устройства Bluetooth
Если вы уверены в постоянстве работы переносной колонке, проверьте технологию блютуз на компьютере. Для этого включите беспроводной адаптер, встроенный внутри ноутбука.
Для Windows подойдёт следующая инструкция:
- Чтобы проверить и включить Bluetooth, зайдите в меню пуск.
- Перейдите в настройку через вкладку «Устройства» и оттуда в пункт «Bluetooth».
- Далее включите или переподключите технологию на компьютере.
![]()
В некоторых ноутбуках установлена специальная кнопка включения со значком блютуз. Зажав данную кнопку и специальную функциональную клавишу Fn вы включите соответствующее оборудование на ноутбуке или ПК. Об этом вам просигнализирует маячок блютуз на панели ноутбука.
![]()
Обновление драйвера
В ситуации, когда даже с подключенной беспроводной связью не установилось подключение между ноутбуком и колонкой блютуз, придется обновить драйвера. Сделать это вы сможете вручную через панель управления компьютера, ноутбука.
![]()
Пошагово выполните следующие действия:
- Нажмите сочетание клавиш «Win + R».
- В появившемся окне пропишите «Диспетчер устройств».
- Откройте соответствующий раздел в выдаче поиска.
- Внутри найдите колонку Bluetooth и зайдите в параметры устройства.
- Далее выберите пункт «Обновить драйвера».
Таким образом, система сама найдет в интернете и установит официальные драйвера к беспроводному адаптеру и устройство продолжит работу. Этот способ подходит для владельцев операционных систем Windows 7, Windows 8 и 8.1, Windows 10.
Неверно введенный пароль
Главным образом при формировании связи между проигрывателем и колонкой убедитесь в том, что используете верный пароль для сети. По умолчанию заводской пин-код установлен в значении 0 0 0 0. Возможно, он изменен. Для этого зайдите в параметры устройства блютуз на ноутбуке и измените цифры пароля.
Приложение BlueSoleil
В интернете вы можете скачать программное обеспечение от компании BlueSoleil, которое будет обеспечивать стабильное беспроводное соединение между модулями. Это официальный поставщик технологии Bluetooth. Софт этой компании стоит на многих ПК, Ноутбуках, Планшетах.
![]()
Неполадки при работе Bluetooth в ноутбуке
Если все перечисленные выше варианты устранения проблемы не помогли вам, значит, ошибка куда глубже обычной. Возможно, она кроется в фабричном браке или неправильной сборке ноутбука, в связи с этим ноутбук не видит блютуз колонку. Чтобы исправить её вам придется отнести девайс в сервис по ремонту.
Однако, такой исход событий маловероятен. Эта технология связи прочно укоренилась в начинке каждого технологичного изделия. Стандарты работы Bluetooth настолько надежны, что тяжело представить, по какой причине они могут выйти из строя.
Заключение
В качестве вывода посоветуем вам не спешить с преждевременными выводами относительно качества колонки. Это также относится к стабильности работы ноутбука. Постарайтесь перепробовать различные методы устранения ошибки.
![]()
Всегда пытайтесь подключаться к другим устройствам посредством технологии блютуз. Велика вероятность, что, таким образом, вы вычеркните одно из изделий из списка проблемных.
Если починки не избежать, обращайтесь исключительно к проверенным мастерам. Настоящие специалисты не только не повредят вашу технику, но и решат задачи, которые вы перед ними поставите.
![]()
Почему Windows не видит наушники
![]()
Телефон не видит Bluetooth колонку
![]()
Пошаговое подключение блютуз колонки к ноутбуку и ПК
![]()
Не подключается блютуз гарнитура к телефону
![]()
Как заглушить блютуз колонку
![]()
Подключение Bluetooth колонки к телефону
![]()
Заряжаем правильно колонку Jbl
![]()
Как сделать портативную беспроводную колонку
![]()
Как подключить портативную колонку к телевизору





